检查信号强度、干扰,然后检查驱动程序。如果不是这些,我们将进一步深入研究
是什么导致 Windows 11 中的蓝牙耳机音频断断续续?
Windows 11 中的蓝牙耳机音频断断续续可能由多种原因引起,但干扰是最常见的问题。任何引起无线电干扰的东西都可能导致蓝牙耳机断电,您还可能遇到来自 Wi-Fi 网络和其他蓝牙设备的干扰。
蓝牙音频问题也可能是由于驱动程序问题、Windows 11 设置,甚至是耳机尝试使用错误的蓝牙配置文件造成的。要准确确定导致蓝牙音频断断续续的原因,有必要检查这些潜在问题中的每一个。
蓝牙耳机不断断电时如何修复
如果您遇到蓝牙耳机的音频断断续续,或者其他蓝牙设备不断中断,请尝试以下修复方法:
-
关闭蓝牙,然后重新打开。如果您的计算机在蓝牙连接方面出现暂时性问题,将其关闭并重新打开可以解决问题。
单击任务栏上的“电池、网络和音量”图标,单击“蓝牙”按钮将其关闭,然后再次单击它以重新打开它。
-
关闭蓝牙设备,然后重新打开。关闭蓝牙设备,然后重新打开将强制其重新建立连接,这可以解决耳机断电的问题。
您可能还需要取消设备配对,然后重新配对。
您过去是否将耳机与另一台计算机或手机配对?取消与该设备的配对,因为它可能正在尝试连接并导致音频断断续续。
-
运行蓝牙疑难解答。Windows 11 有一个内置的疑难解答向导,可以解决很多蓝牙问题,包括连接问题和音频中断。
要运行蓝牙疑难解答:打开“设置”>“系统”>“>”其他疑难解答“,然后找到”蓝牙“,然后单击”运行“。疑难解答将自动查找问题并在可能的情况下进行修复。
-
运行音频疑难解答。如果您的其他蓝牙设备工作正常,并且只是您的音频中断,请尝试音频疑难解答。这也是一个自动向导,它与蓝牙疑难解答位于同一位置。
要运行音频疑难解答:打开“设置”>“系统”>“>其他疑难解答”,然后找到“音频”并选择“运行”。
-
确保您使用的是正确的蓝牙配置文件。一些蓝牙耳机能够用作听音乐的耳机,或用作通信的耳机。当与后一种配置文件一起使用时,音频质量可能会很差。
要防止耳机使用错误的蓝牙配置文件:打开“设置”>“蓝牙和设备”>“设备”>“更多设备和打印机设置”,然后右键单击耳机并选择“属性”。选择“服务”选项卡,取消选择“免提电话”,然后单击“确定”。
-
禁用其他蓝牙设备。要检查来自其他设备的蓝牙干扰,请尝试将其关闭或取消与计算机的配对。如果这不起作用,请禁用手机和附近任何其他设备上的蓝牙。
如果关闭某些功能会导致耳机正常工作,则您关闭的设备会造成干扰。
-
更改为其他 Wi-Fi 频段。如果您的路由器支持 5GHz Wi-Fi,请切换到该路由器,因为蓝牙使用与 2.4GHz Wi-Fi 相同的频谱。您还可以切换 Wi-Fi 网络的频道,甚至暂时关闭 Wi-Fi 网络,看看您的蓝牙问题是否消失。
-
消除其他干扰源。任何引起无线电干扰的东西,即使是微波炉之类的东西,都可能导致蓝牙音频丢失。确保该区域没有任何干扰源。
-
禁用音频增强功能。Windows 11 能够以多种方式增强音频,这有时会导致蓝牙音频出现问题。尝试关闭增强功能,看看是否能解决问题。然后,您可以关闭增强功能,或重新打开它们以查看问题是否再次出现。
要禁用音频增强功能:打开“设置”>“系统”>“声音”>“更多声音设置”,然后选择耳机>“属性”>“增强功能”>“禁用所有增强功能”,最后选择“应用”。
-
重新安装蓝牙驱动程序。如果您有损坏或损坏的 Bluetooth 驱动程序,删除并重新安装驱动程序可能会解决问题。
要重新安装蓝牙驱动程序:右键单击“开始”按钮(Windows 图标),选择“设备管理器”,然后选择“蓝牙”旁边的>。右键单击您的蓝牙耳机,然后选择卸载设备。
接下来,重新启动计算机,然后等待它重新发现您的耳机。或者,转到设备管理器中的操作>扫描硬件更改。
此时,您还可以通过单击“更新驱动程序”而不是“卸载设备”来检查驱动程序更新。如果这不能解决问题,请重复这些步骤,但请卸载并重新安装 Wi-Fi 驱动程序。驱动程序更新程序工具有时在这里更有用。
-
重新启动蓝牙支持服务。问题可能出在计算机的蓝牙连接上,在这种情况下,重新启动蓝牙支持服务可以使一切恢复正常。
要重新启动此操作:右键单击“开始”,选择“运行”,键入 services.msc,然后按“确定”。右键单击“蓝牙支持服务”,然后选择“重新启动”。然后再次右键单击它,单击“属性”,然后从“启动类型”下拉菜单中选择“自动”。
-
降低漫游攻击性。此设置将调整计算机的 Wi-Fi 网络适配器的行为。将其设置为最低值,以查看是否可以解决问题。如果没有,或者对您的 Wi-Fi 连接产生不利影响,请将其设置回更高的级别。
要调整您的漫游攻击性:右键单击开始(Windows 图标),然后选择设备管理器。选择“网络适配器”旁边的“>”,右键单击 Wi-Fi 适配器,然后选择“属性”。转到“高级>漫游侵略性”,将其设置为“最低”,然后选择“确定”。
-
重新定位蓝牙适配器。如果您使用 USB 蓝牙适配器,请使用 USB 电缆将适配器从计算机移开。它可能受到干扰,或者可能离您的耳机太远。
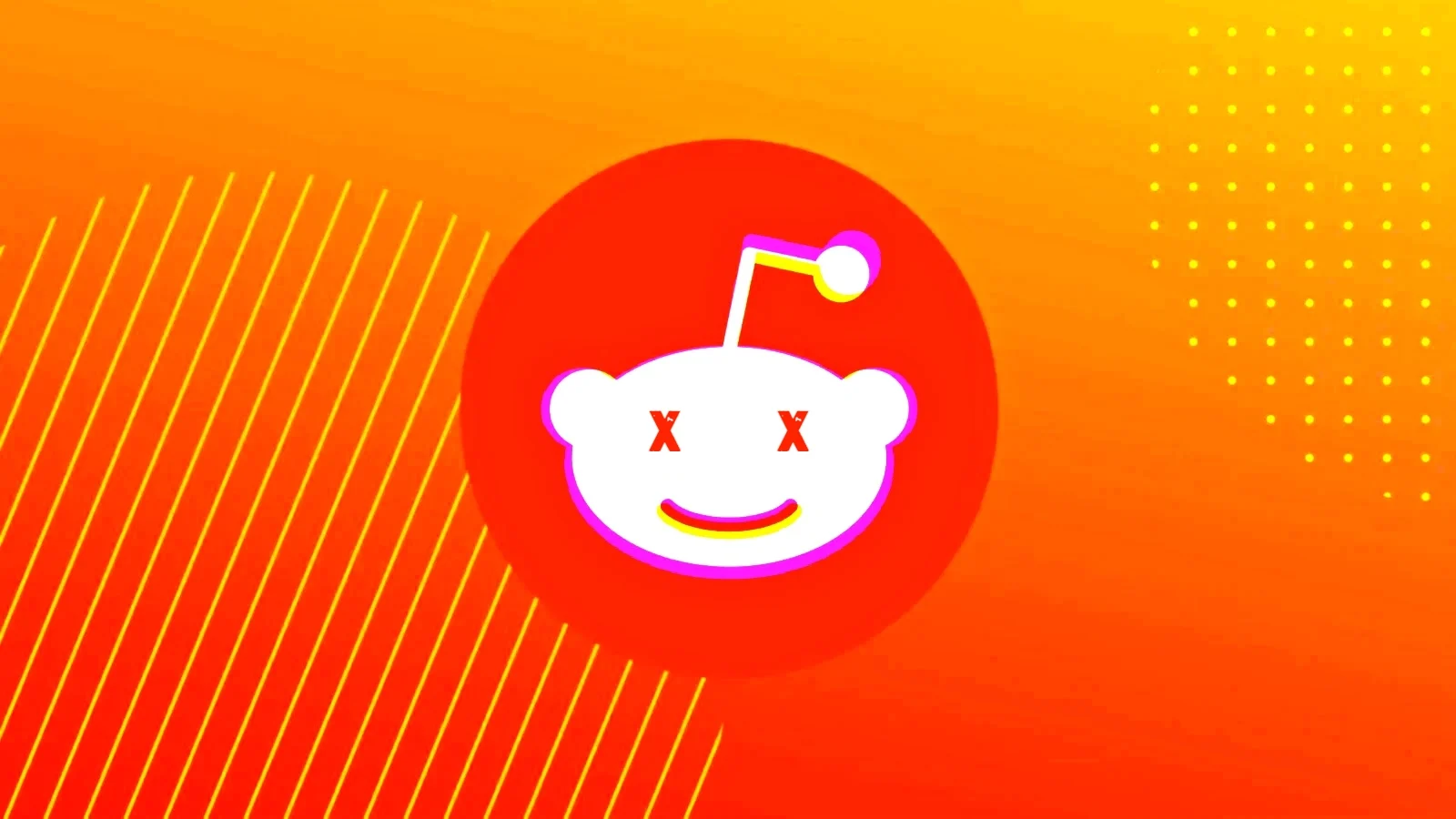




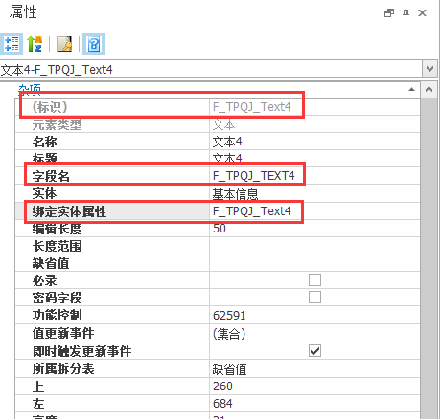

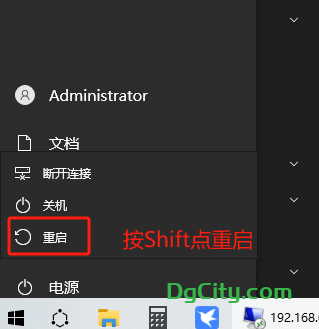












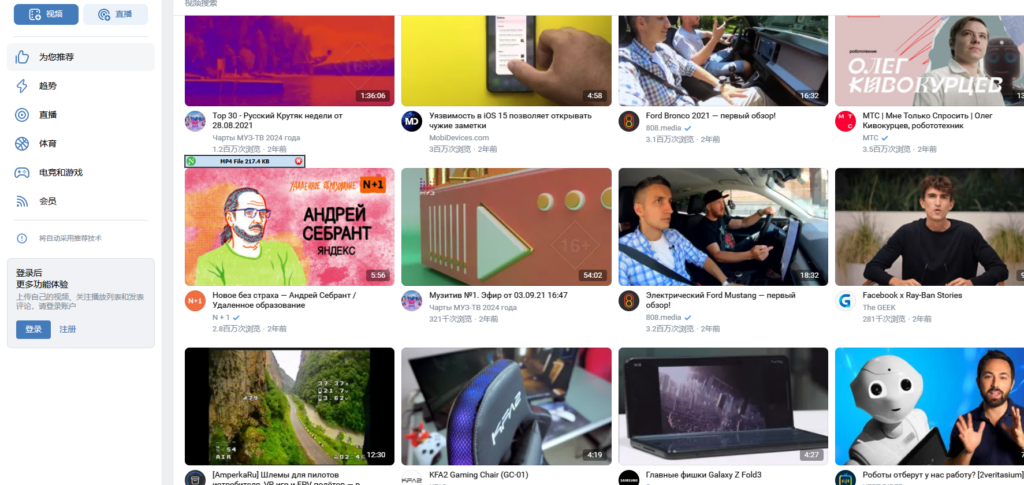
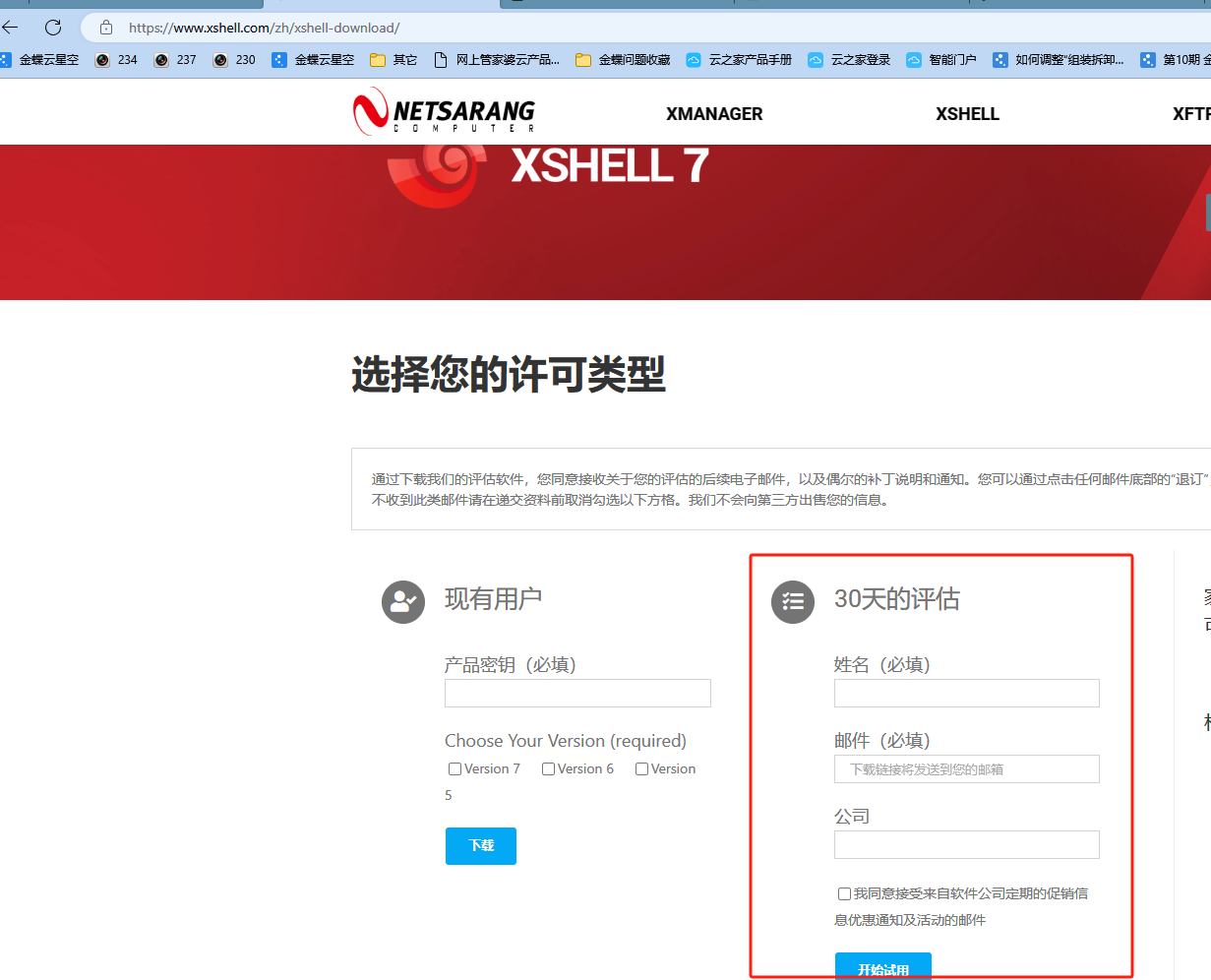
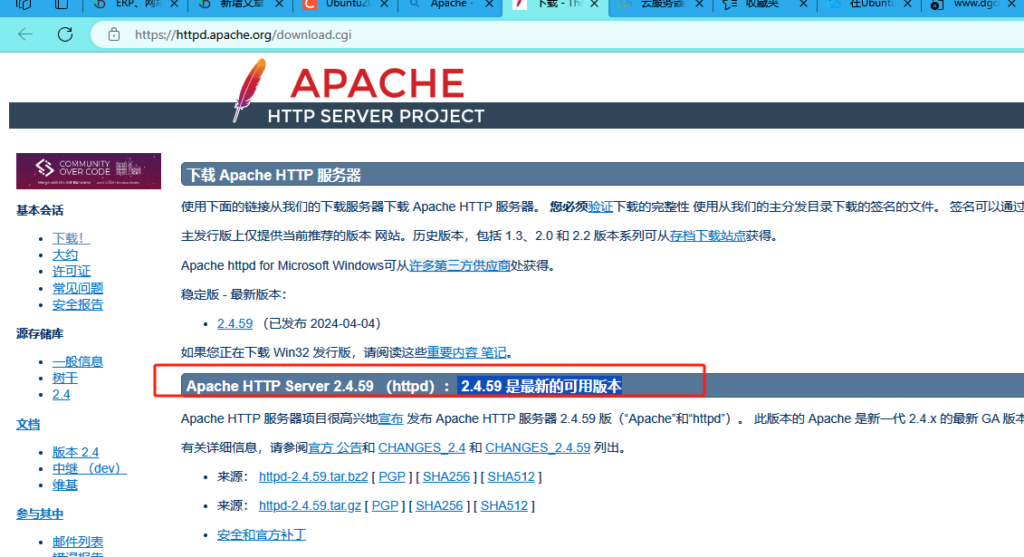
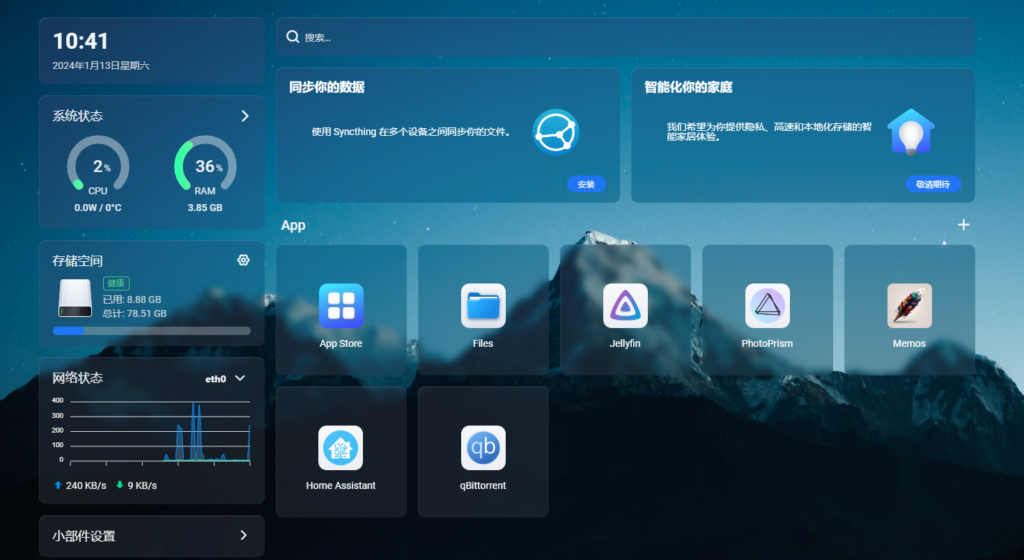
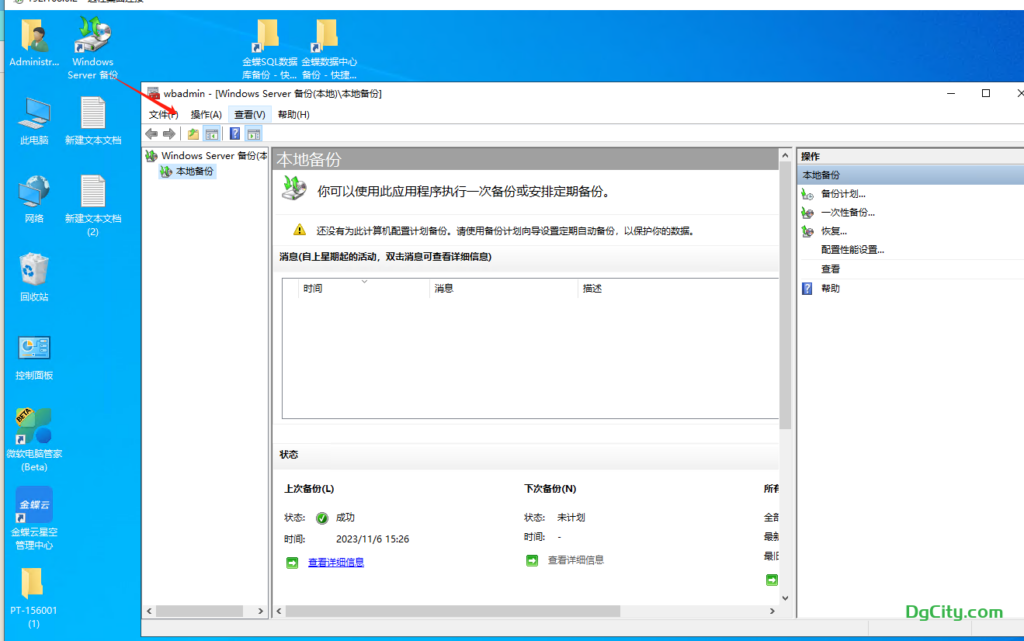

暂无评论内容