一、Windows Server Backup 概述
Windows Server Backup 功能提供一组向导及其他工具,您可用来对服务器执行基本的备份和恢复任务。自首次发布 Windows Server 2008 以来,此功能已得到更新。另外,以前在早期 Windows 版本中提供的备份功能 (Ntbackup.exe) 已被删除。
- 备份/排除单独的文件以及从卷包括/排除文件类型和路径的能力
- 改进性能和使用增量备份
- 扩展了备份存储的选项
- 改进了系统状态备份和恢复的选项和性能
- 扩展了命令行支持
- 扩展 Windows PowerShell 支持
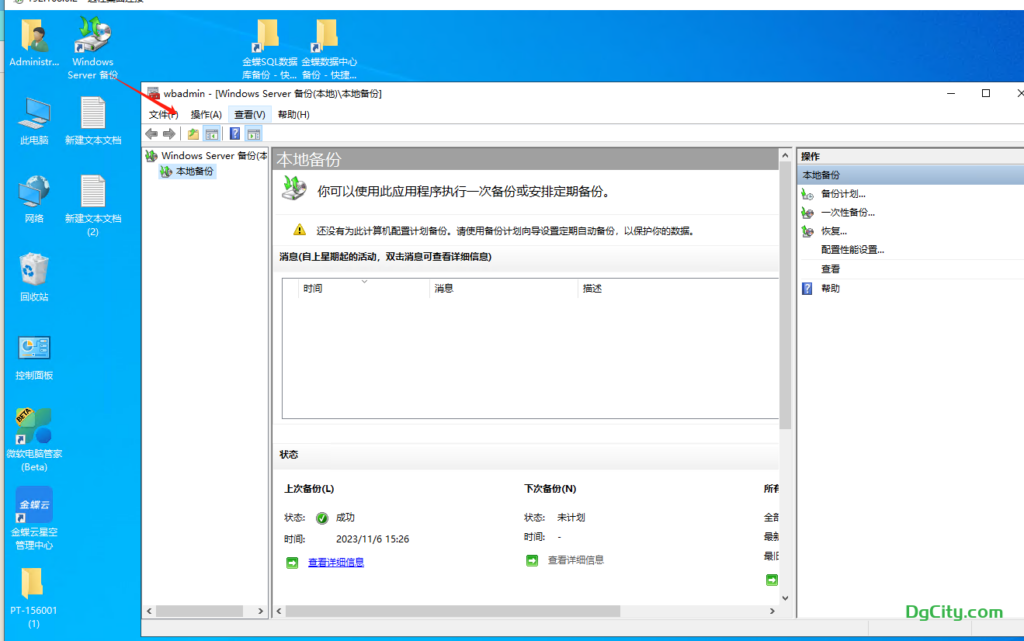
2、在“本地备份”选择“备份计划”,启动向导后,选择“下一步”。
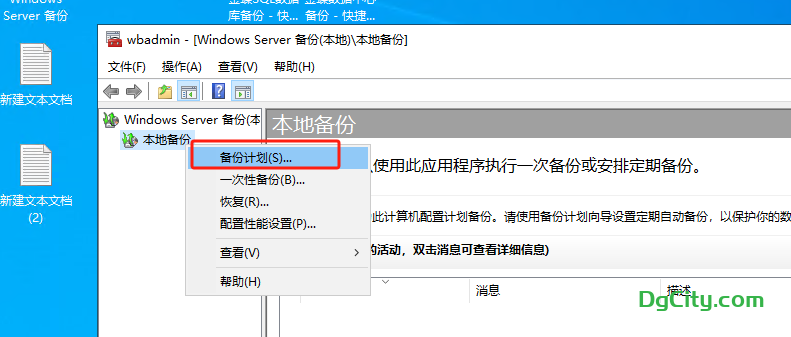
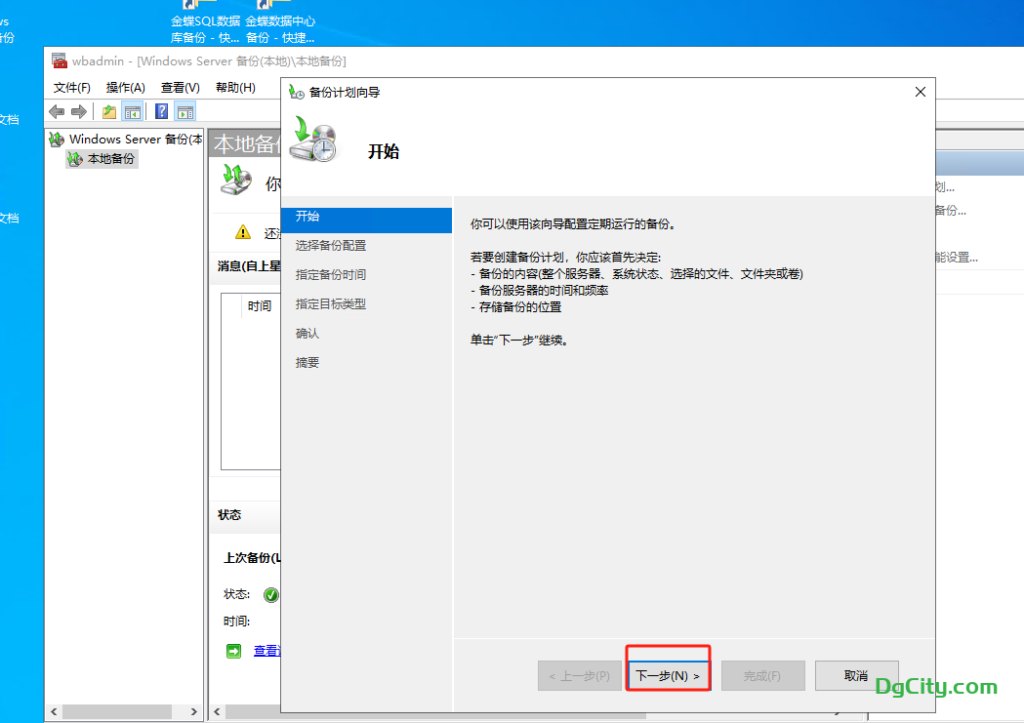
3、选择“自定义”,然后“下一步”。
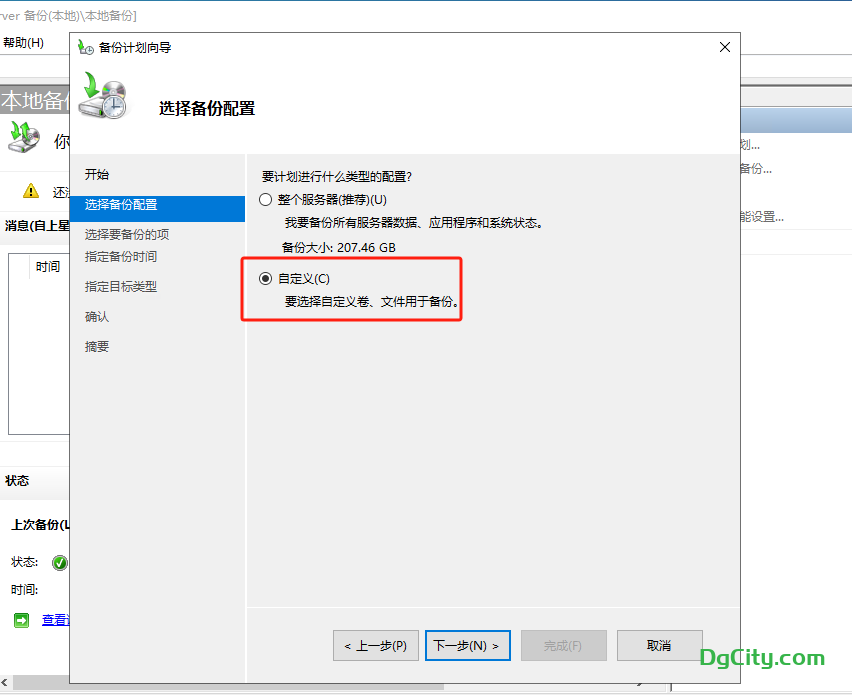
4、选择“添加项目”,选择要备份的项,在下图我选择备份整C盘和D盘,确认后,选“下一步”。
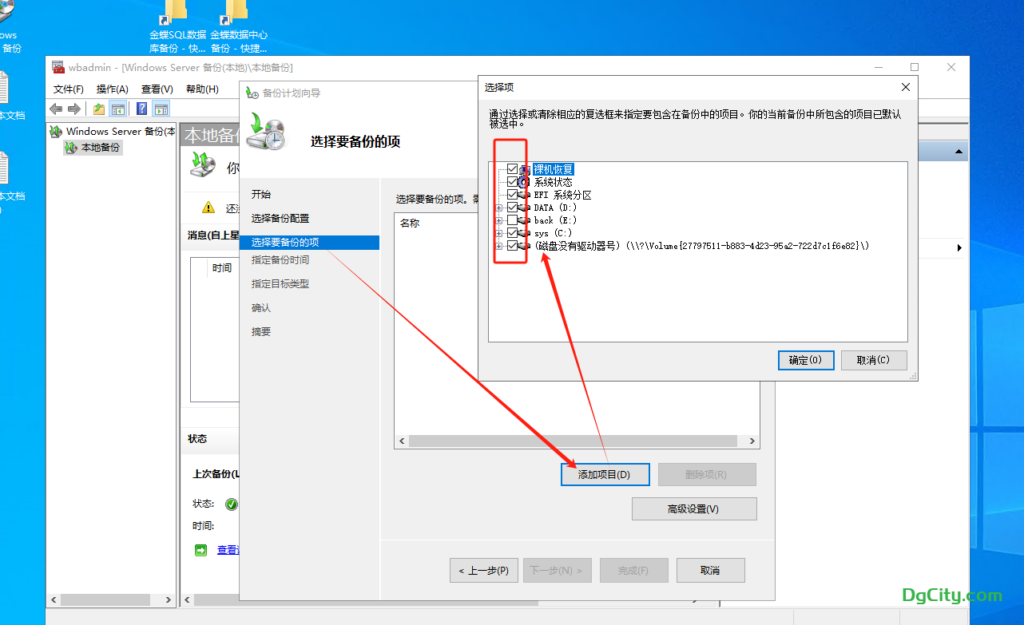
5、指定备份时间,这里只能选每天一次,或每天多次,暂选择每日一次,待备份向导设置好,在后面会进行周期更改设置。
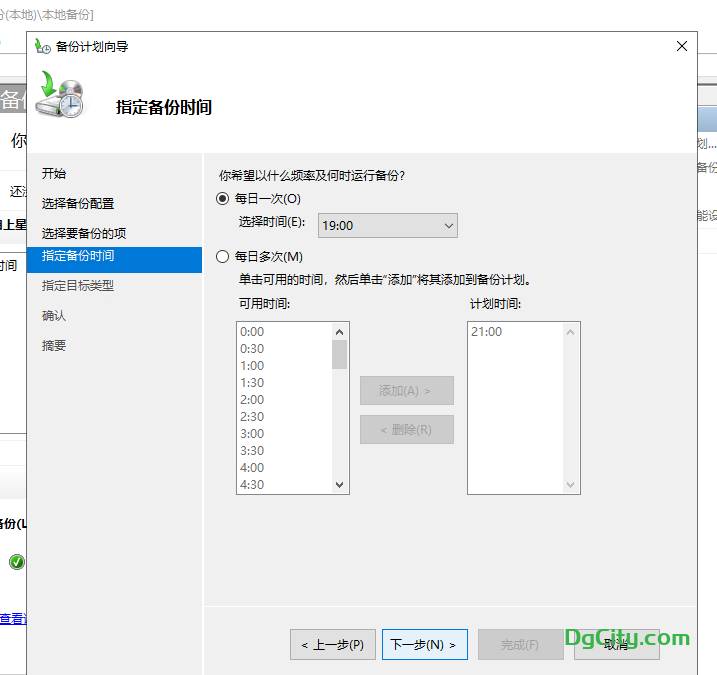
6、指定目标类型,根据自已实际需要选择,我在这选“备份到共享网络文件夹”,备份到另一台服务器上
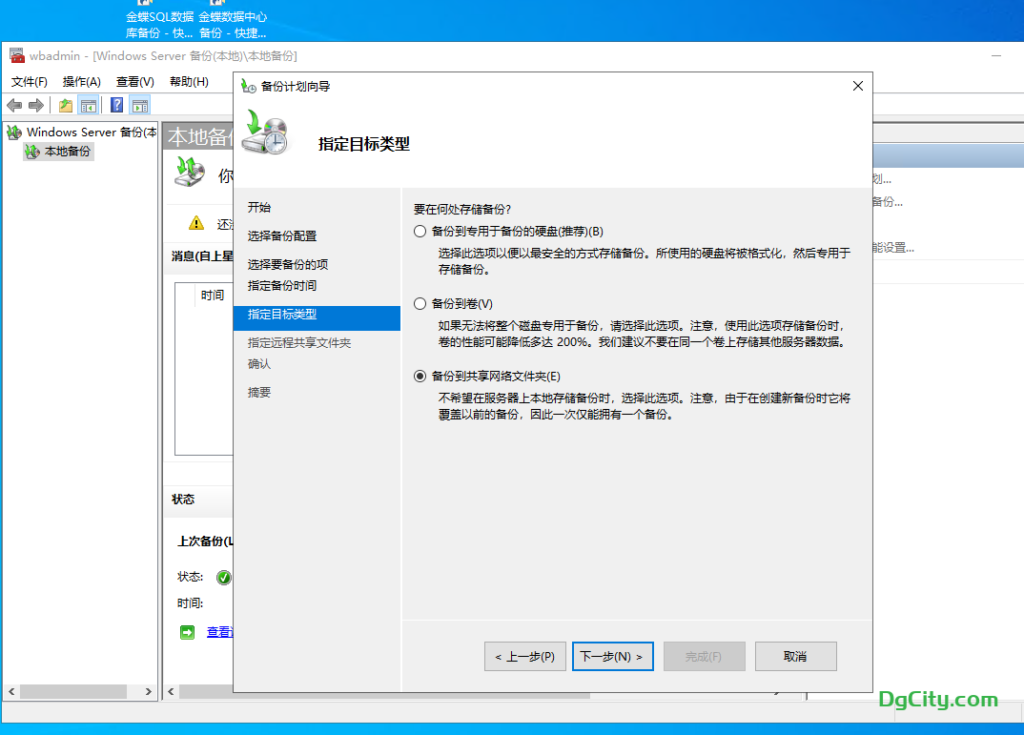
需要注意的是:备份到共享网络文件夹上时创建新备份时它将覆盖以前的备份,因此一次仅能拥有一个备份。
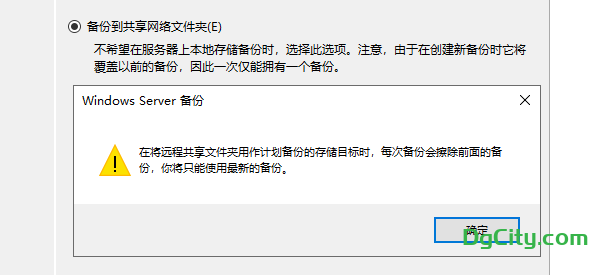
7、输入备份的共享文件夹路径
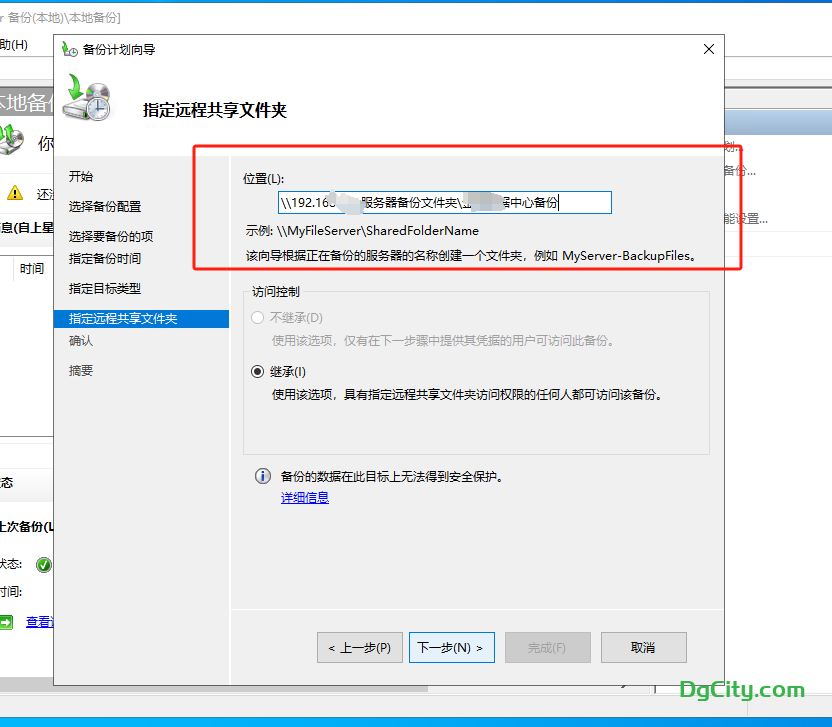
8、输入备份的用户名和密码。
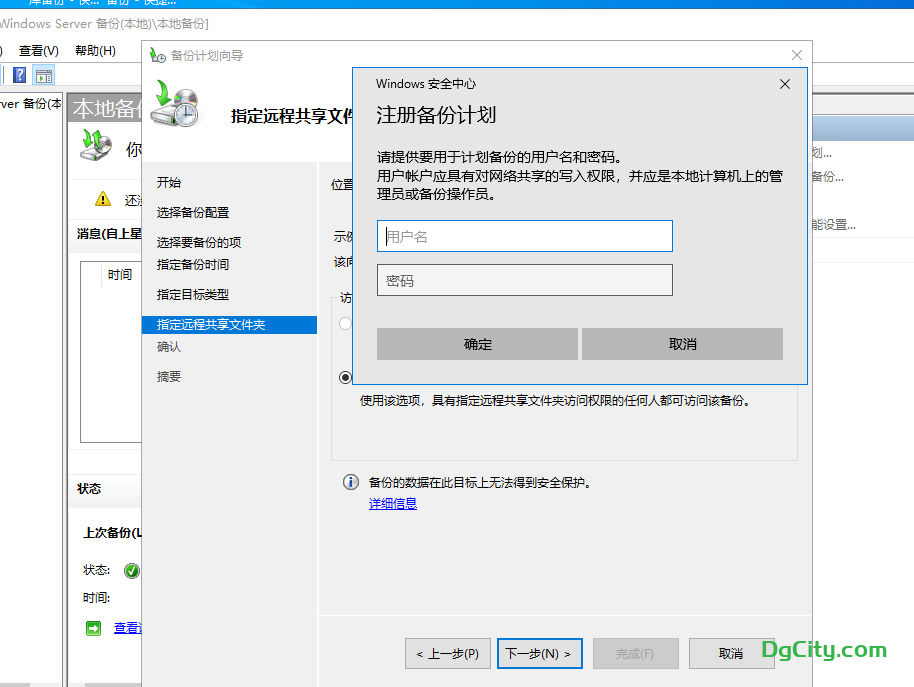
9、完成备份计划的创建
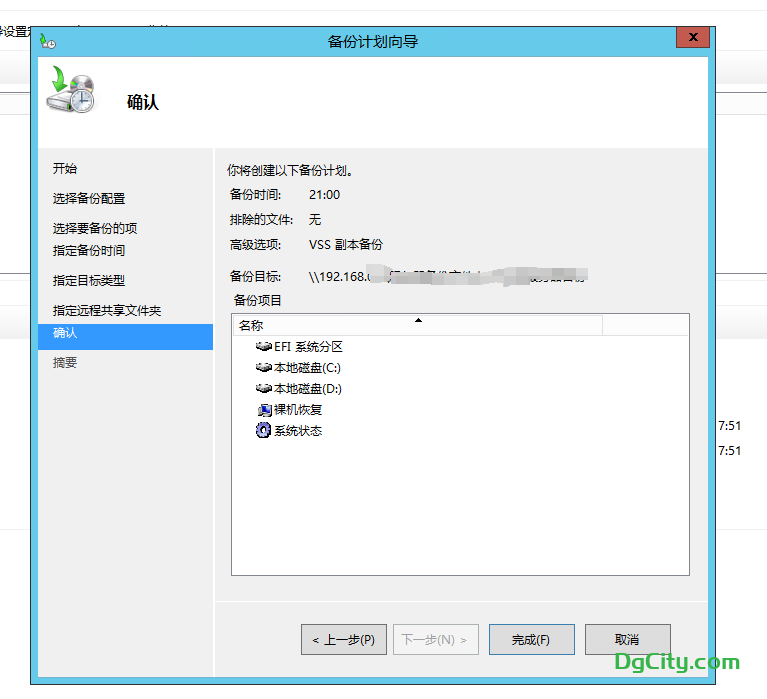
三、更改备份周期
由于向导中没有按周或其他时段设置,如需要更改备份周期,需利用到windows server 2022任务计划来设置。
1、打开任务计划,在任务计划程序(本地)-任务计划程序库 –Microsoft-Windows-Backup中可以看到刚刚设置的备份计划。
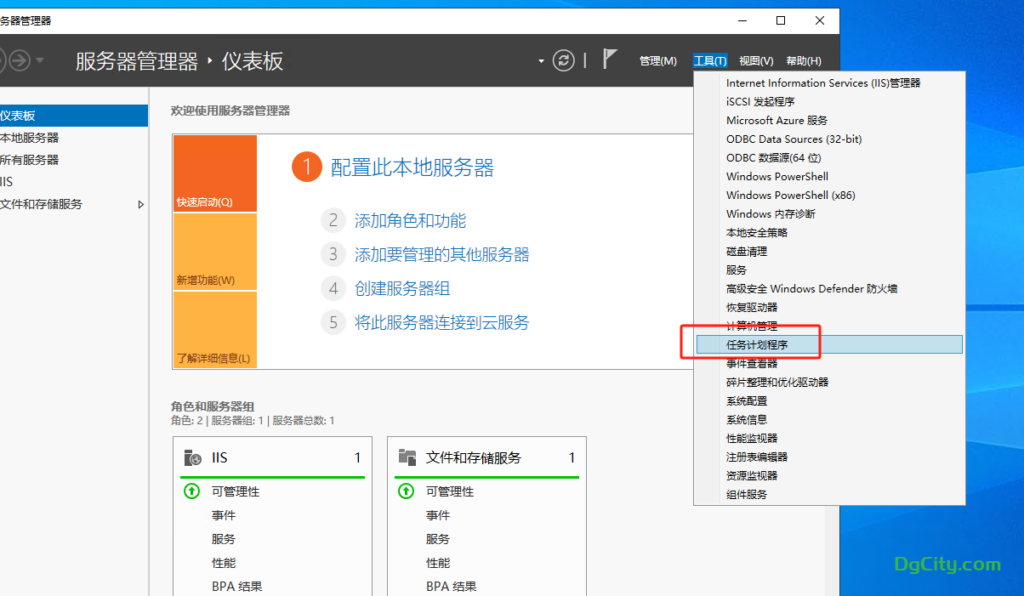
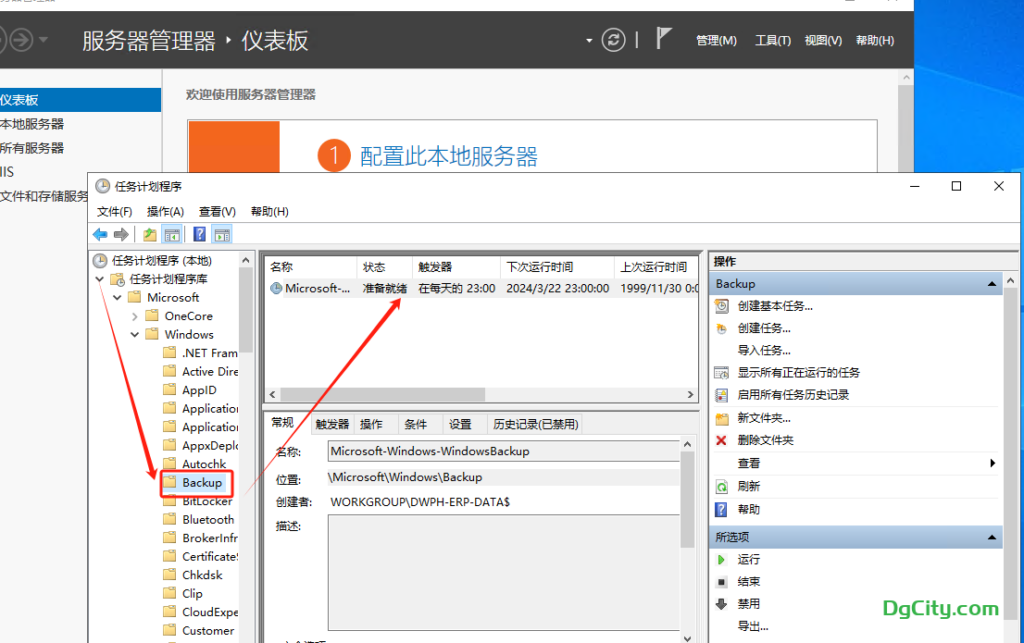
右键备份任务计划,选“属性”—触发器—选“编辑”,可以在编辑触发器界面,更改备份周期,现更改为每周,星期六23:00:00开始备份。
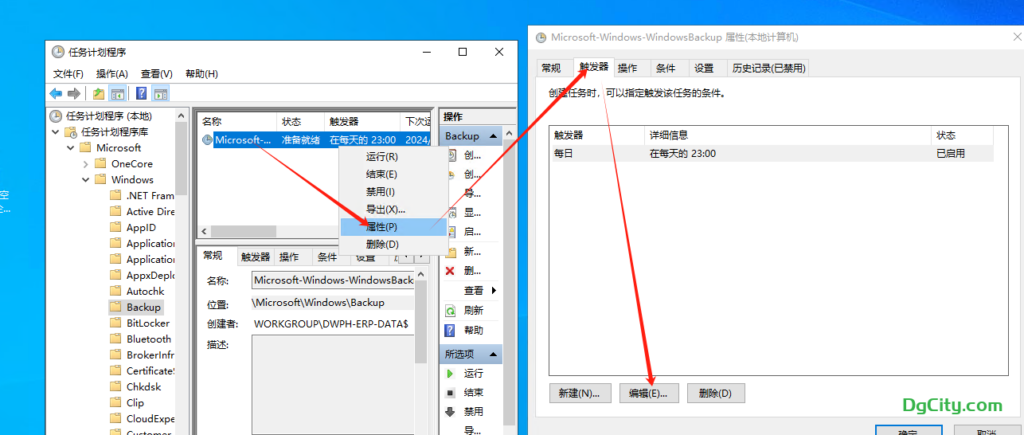
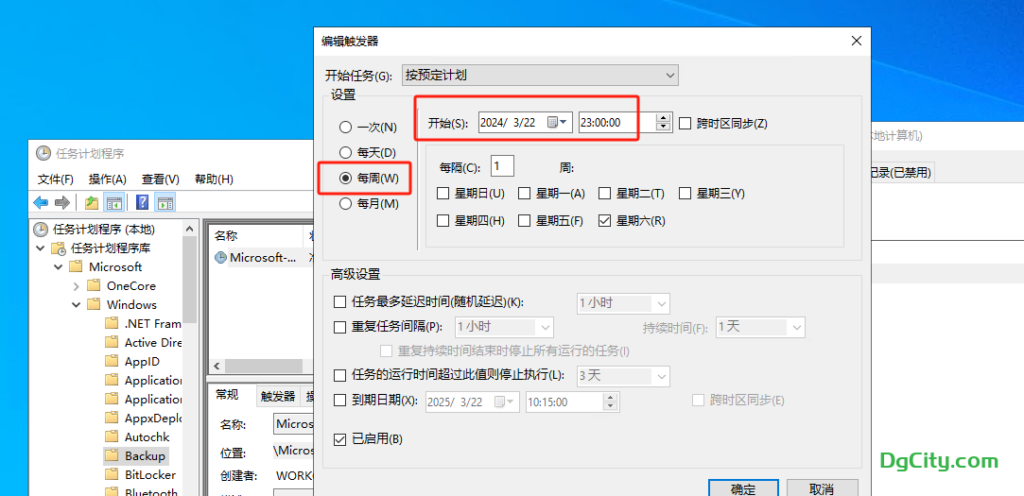
2、如果想马上运行一次看计划有没有设置成功,需要点设置–允许按需运行任务
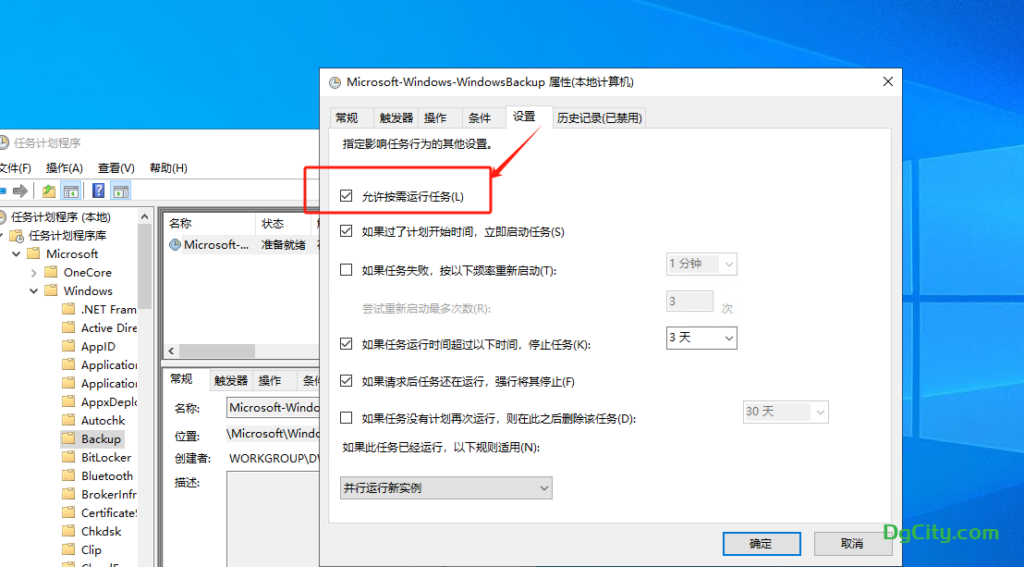
输入密码后保存
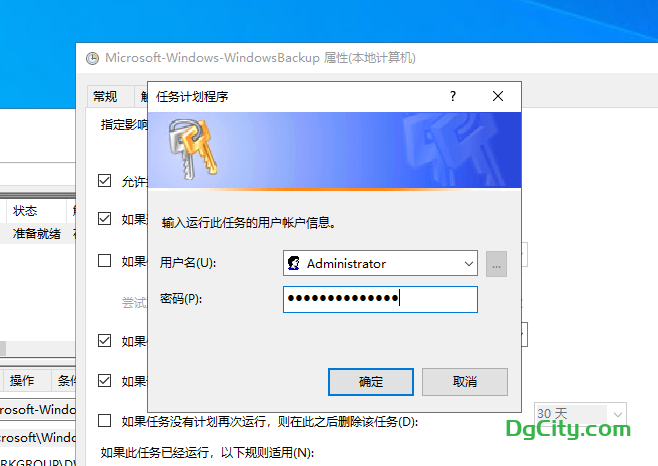
注意:如果是windwos server 2012备份到windwos server 2022上 需要在两台服务器上同时建立两个一模一样的帐号和密码 同时隶属于Backup Operators 组
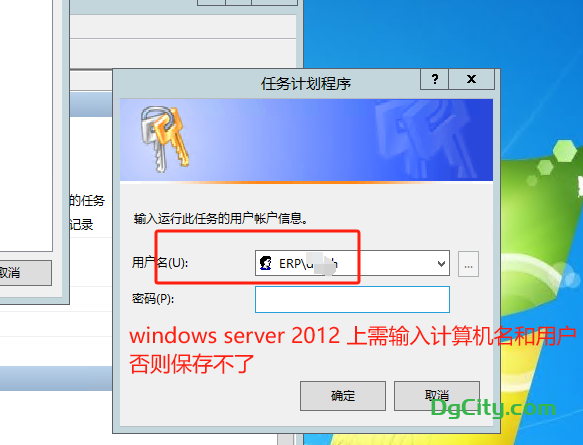
3、马上运行计划
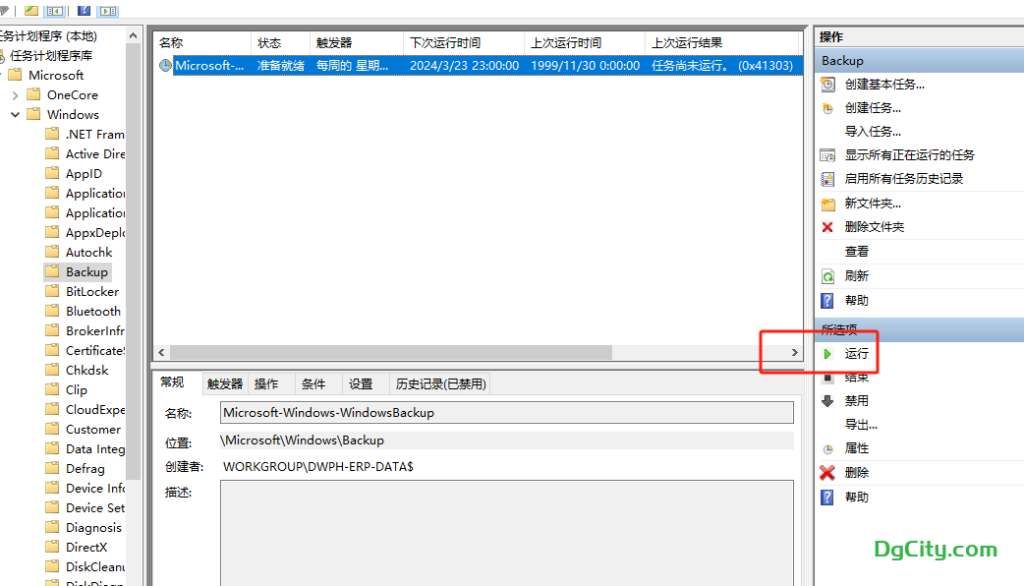
这个时候上面的状态由准备就绪 这成 正在运行
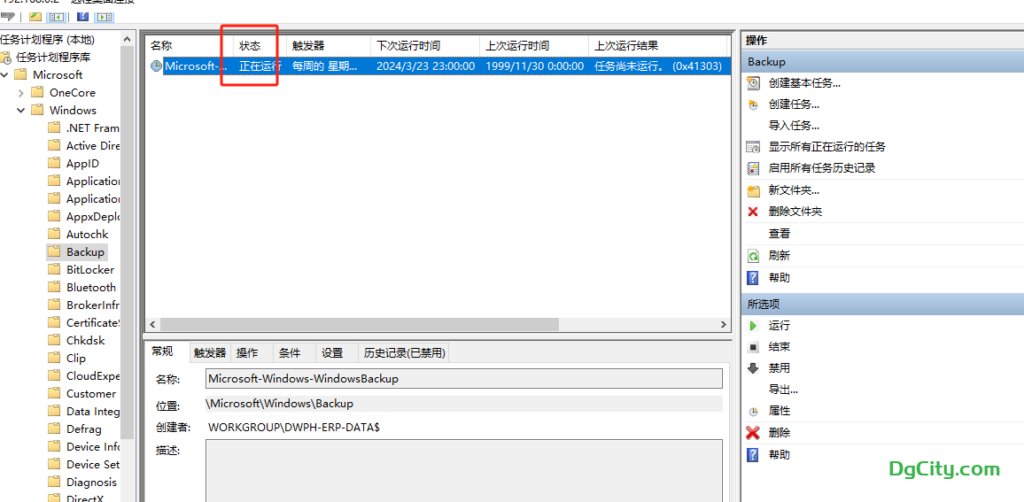
返回备份的文件夹看一下有没有备份的文件就知道有没有成功了!!
还原C盘请移步至


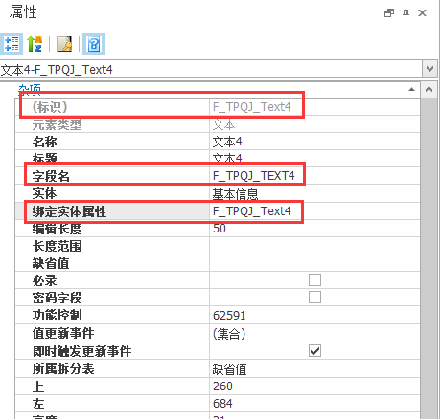


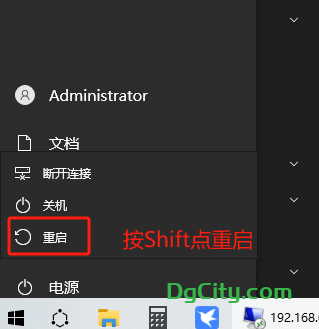




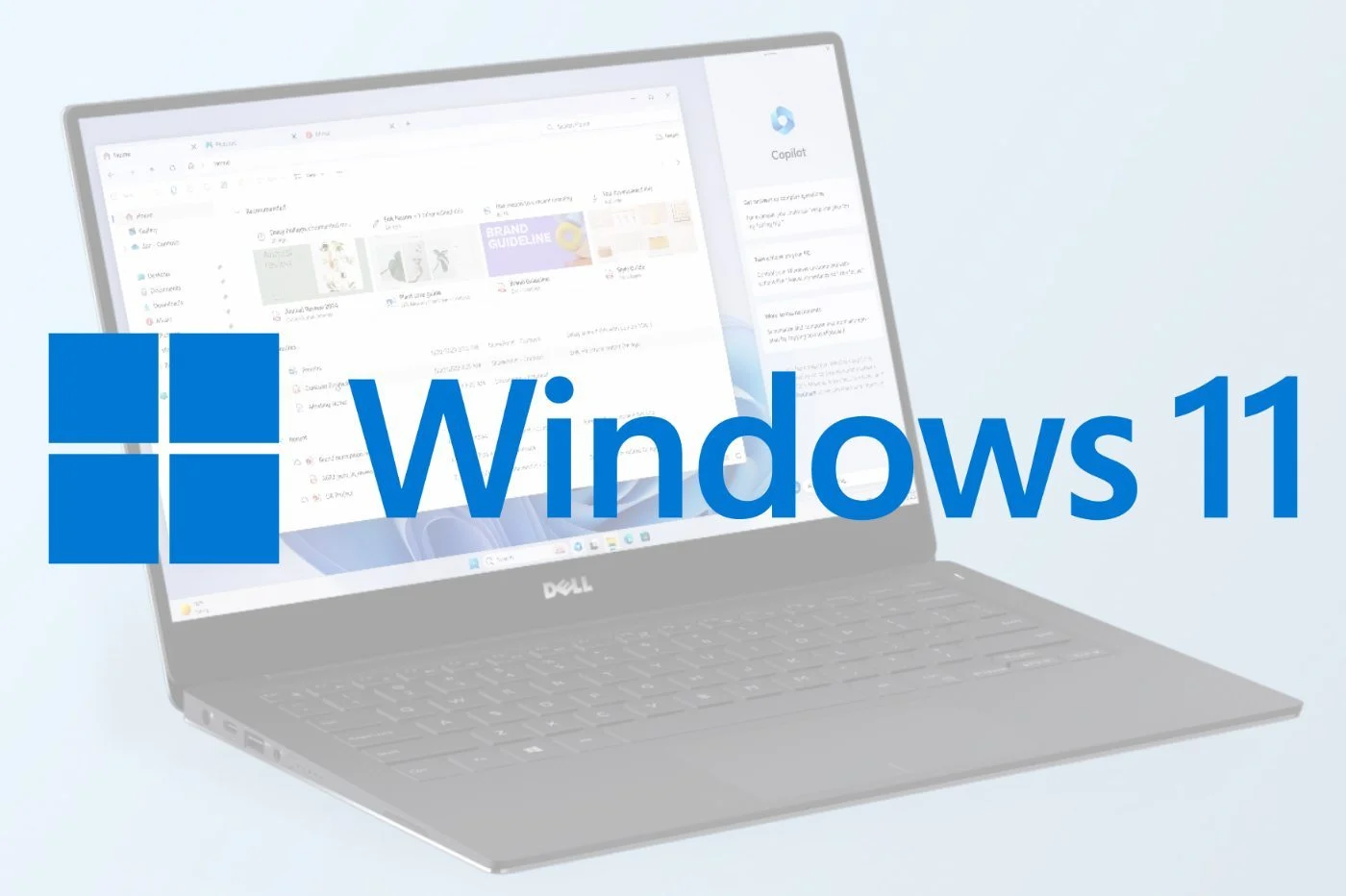









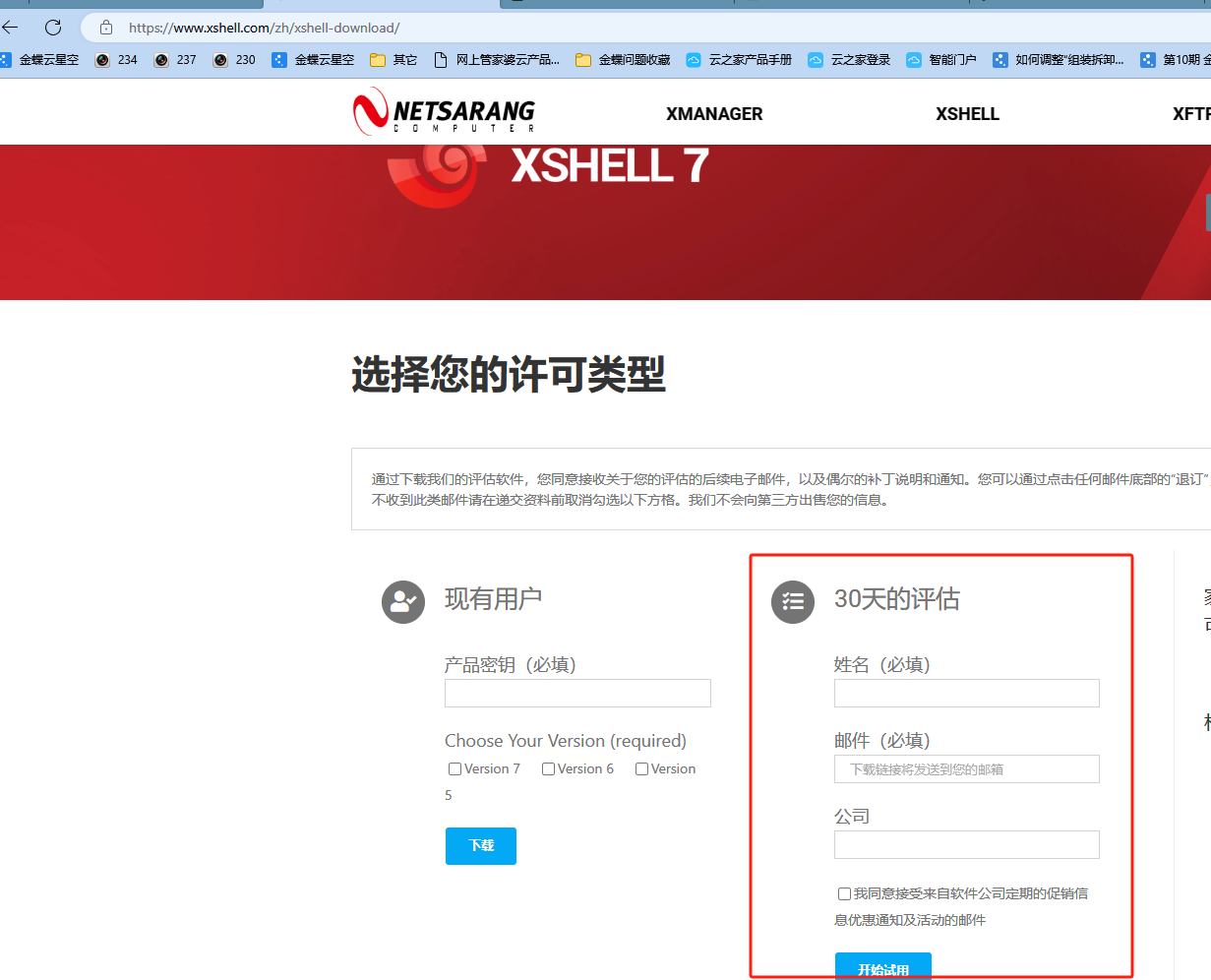

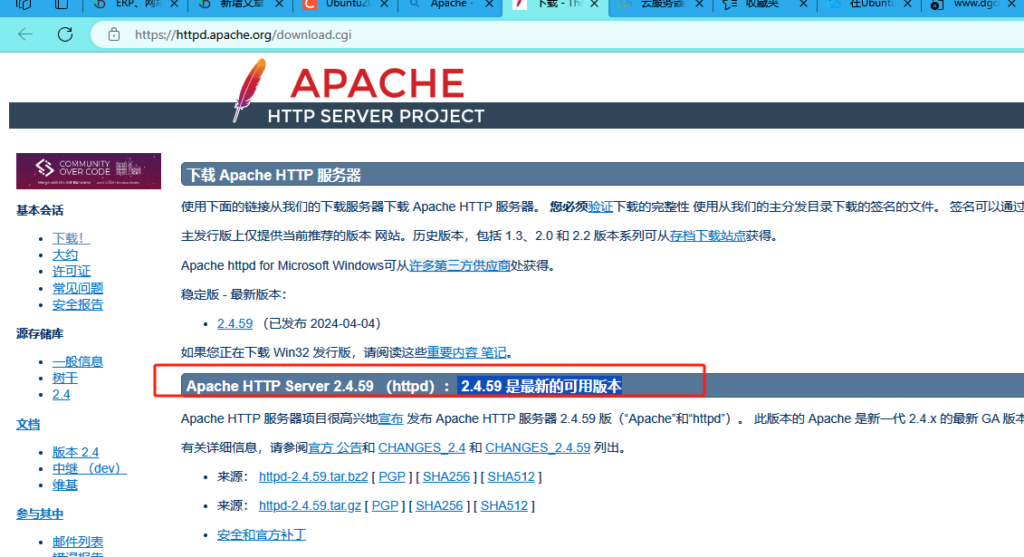
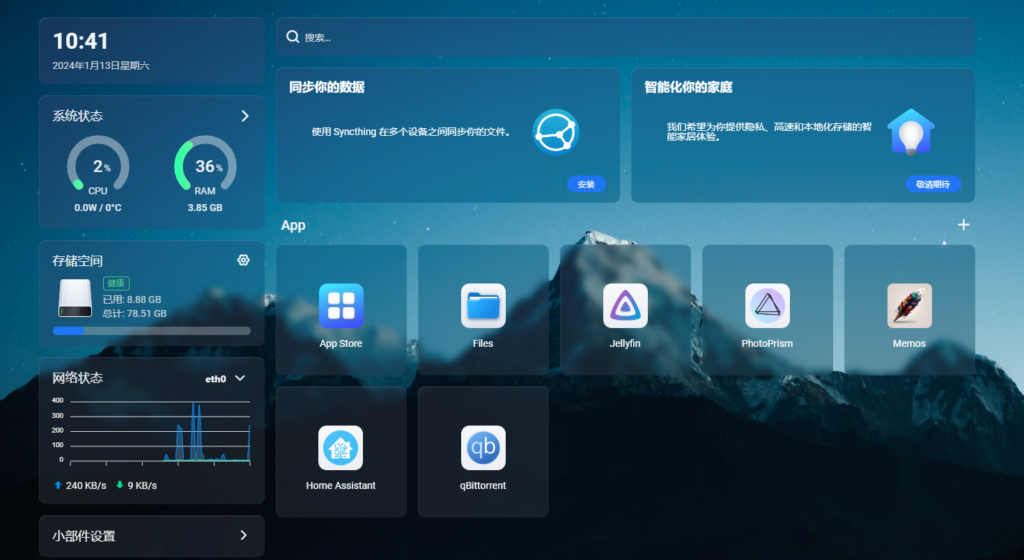

暂无评论内容