本文介绍如何摆脱 STOP 代码 Critical Process Dead 警告并防止其再次被触发。
Your PC ran into a problem and needs to restart. We’rejust collecting some error info, and then we’ll restart foryou.
20% complete
for more information about thig issue and possibie fixes, vait https //www.windowscomystopcode

如何修复关键进程死亡错误
以下是 Windows 11 关键进程死亡警报的最佳解决方案。建议您按照显示的顺序完成这些修复,因为它们按从最有效和最简单到更高级和密集的顺序列出。
尝试每个修复程序后重新启动 Windows 11 以确保它正常工作。
-
检查硬件连接。松动的电缆可能会导致启动时出现关键进程死机错误。确保电源线、显示器、USB 线和其他电缆已完全插入。
-
卸下新硬件。连接的设备有时会导致 Windows 11 关键进程死亡错误消息。关闭电脑,移除所有连接的设备,然后重新打开计算机。如果您没有收到错误消息,则可能是问题背后的某个已删除设备。
-
更新驱动程序。确保您已为 Windows 11 计算机安装了最新的驱动程序。如果您断开了某些设备的连接,请立即重新连接它们并更新其驱动程序。
-
更新 Windows 11。执行 Windows 更新可以提高设备稳定性,并安装任何有助于防止崩溃所需的安全更新。
-
扫描病毒和恶意软件。确保已安装最新的 Windows 安全更新后,请执行恶意软件和病毒扫描,以检测并删除任何可能影响您设备的内容。
如果无法进入 Windows 运行病毒扫描,可以尝试多种可启动的防病毒解决方案。
-
更新您的 Windows 游戏和应用。如果您在玩游戏或使用应用程序时遇到 Windows 11 关键进程死亡,它们可能会导致崩溃。更新您在崩溃期间使用的软件,检查其他应用和游戏的更新,然后重新启动计算机。
-
摆脱 Windows 11 垃圾文件。执行清空回收站、删除临时文件和运行光盘清理等过程可以帮助您的计算机运行得更快,并可能降低发生 Windows 11 关键进程死亡崩溃的风险。
-
释放一些空间。已知可用空间不足会导致 STOP 代码 Critical Process Died 错误消息,因此释放存储空间可以阻止这种情况再次发生。
-
运行启动修复。如果您还没有查看它,请访问 Windows 11 高级启动选项屏幕并开始启动修复工具。此功能将自动扫描并修复您的计算机,以查找关键进程死亡错误的潜在原因。
-
运行 Windows 疑难解答。打开“设置”,然后选择“系统>故障排除”,对上述任何进程可能遗漏的任何问题进行简要搜索。
-
打开命令提示符,然后运行 sfc /scannow 命令。这将激活一个进程,该进程会自动扫描您的 Windows 11 计算机以查找损坏的文件并修复它们。
-
执行系统还原。如果您在启动时一直收到 Windows 11 关键进程死亡,并怀疑它发生在最近的应用程序或操作系统更新之后,您可以通过系统还原回滚最近的更改。
虽然系统还原不会影响任何已保存的文件,但该过程可能会撤消您更改的某些应用和操作系统设置和首选项。
-
重置您的 Windows 11 计算机。如果其他方法都不起作用,请尝试使用“重置此电脑”功能重置计算机。您可以选择删除所有文件并重新开始,也可以保留所有文件并重新安装重要的系统文件。
-
重新安装 Windows 11。作为绝对的最后手段,您可以在尝试上述所有操作后完全重新安装 Windows 11 操作系统。这基本上会擦除所有内容并将您的设备恢复到新状态。
什么是关键进程死亡STOP代码?
关键进程失效 STOP 代码是 STOP 错误消息屏幕上显示的众多错误消息之一,通常称为蓝屏死机 (BSOD)。
STOP错误屏幕填满了整个显示屏,通常伴随着一条消息,上面写着“您的PC遇到问题,需要重新启动。我们只是在收集一些错误信息,然后我们会为你重新启动。
关键进程死亡 STOP 代码错误消息屏幕无法像常规 Windows 11 错误消息一样关闭。通常,您必须等待其进程完成并自动重新启动设备。
如果进程在 BSOD 上显示为活动状态,请勿尝试重新启动或关闭您的 Windows 11 计算机。等待它完成,然后再继续。
什么原因导致关键进程死亡错误?
Windows 11 关键进程死亡错误消息通常由以下因素触发:
- 新硬件或软件
- 数据冲突
- 缺少足够的可用内存
恶意软件和病毒也会导致STOP代码Critical Process Died错误。




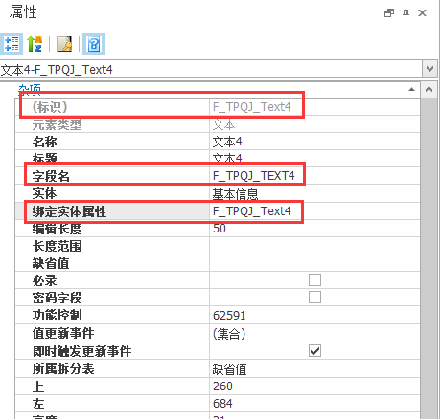

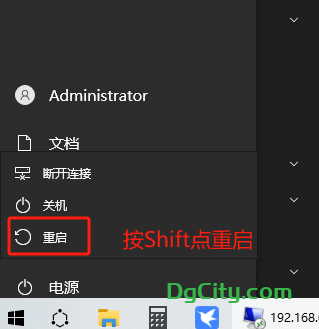











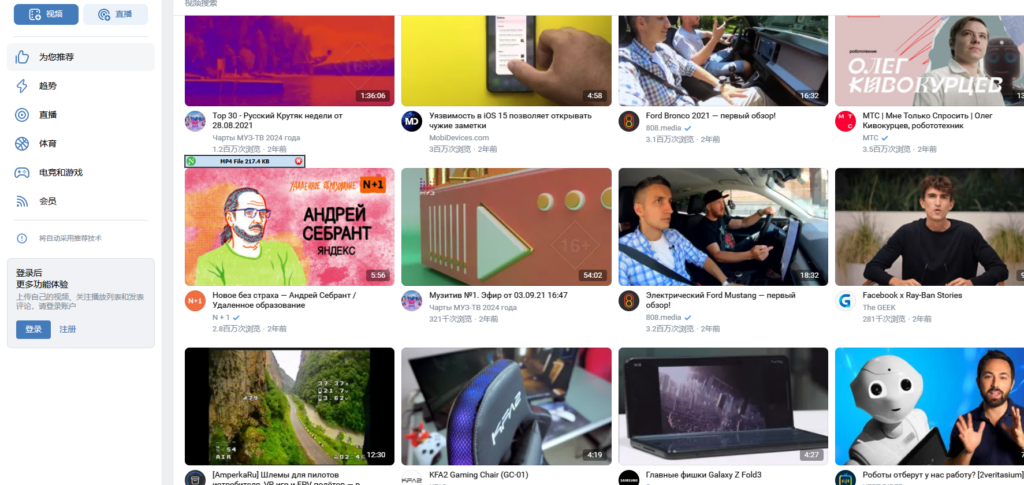
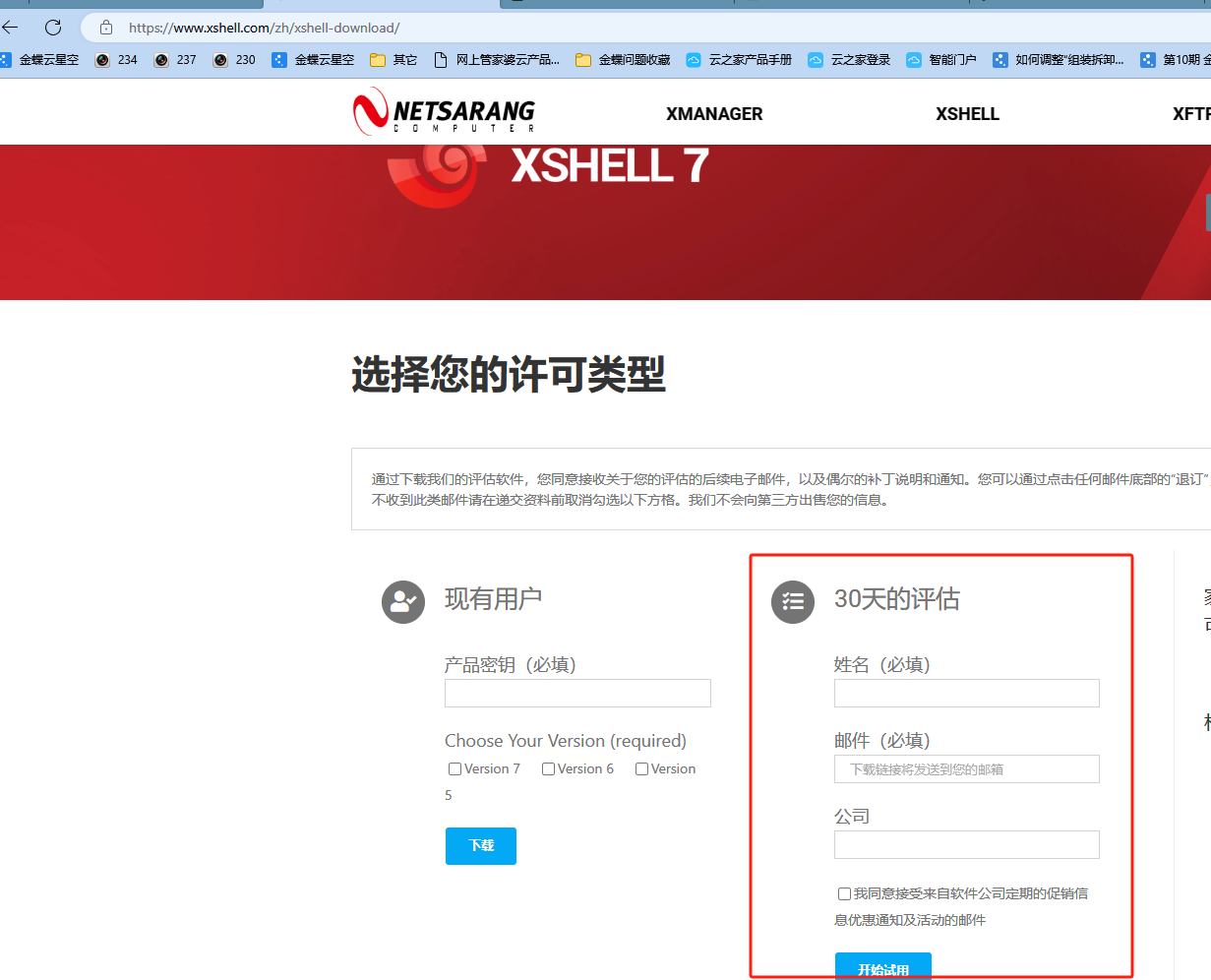
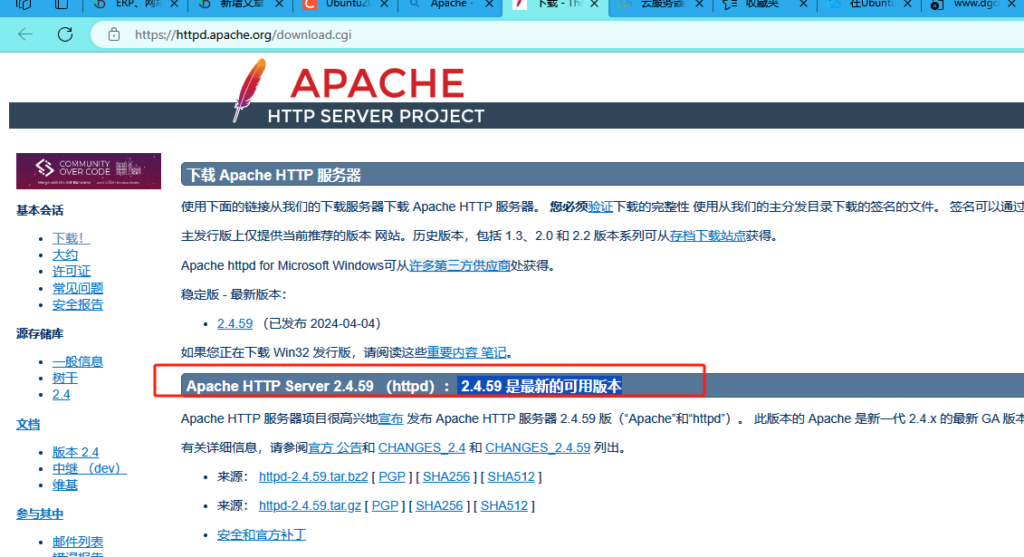
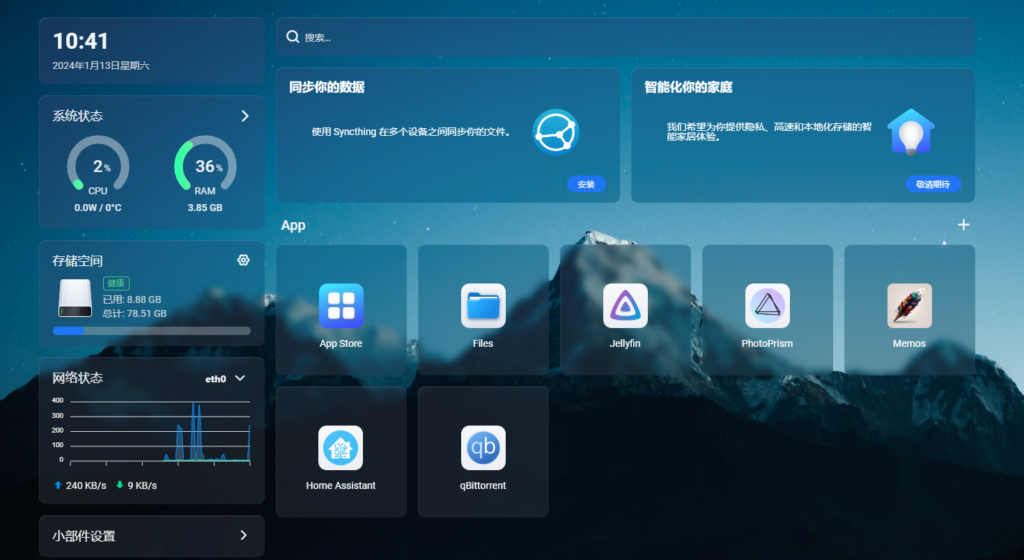
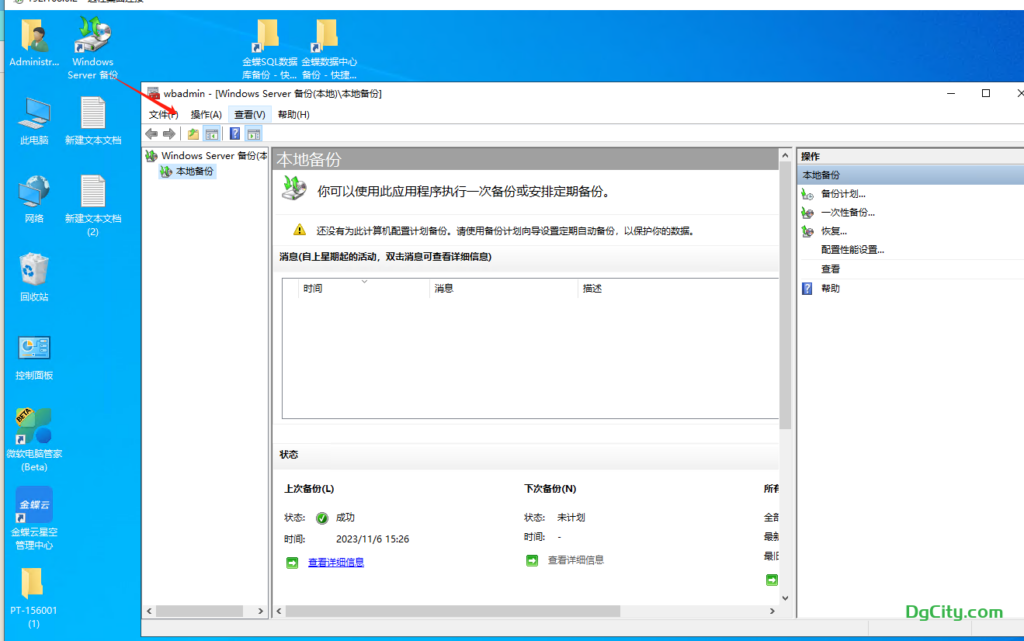

暂无评论内容