虽然不如机械硬盘脆弱,但 SSD 的使用寿命也很有限。 经过多年的计算和读取和擦除周期,SSD中使用的闪存芯片最终会磨损。 但是,您可以在 Windows 11 上轻松监控他们的健康状况。
与许多用户所认为的相反,SSD 不会永远持续下去。 虽然它们比机械硬盘驱动器脆弱得多,但闪存驱动器也会受到时间的影响。 尽管它们更可靠,但它们多年来经历的许多读取、写入和擦除循环最终会损害细胞。 然而,即使这些存储介质配备了控制器,其作用是将数据写入分布在不同的单元上,在使用几年后,SSD 也可能会出现故障。
大多数情况下,出现故障的 SSD 是用作主存储介质的 SSD,或者用户在其上操作大文件大小的 SSD。 另一方面,低容量 SSD 在使用几年后更容易出现故障。 为什么? 仅仅因为 SSD 越小,组成它的电池压力就越大。 在较大的 SSD 上,有更多的单元需要来自负责分配数据写入的每个控制器的压力更小。
话虽如此,如果您的 PC 中使用的 SSD 已经有几年的历史了,并且有时似乎显示出一些弱点的迹象,那么可能是时候考虑更换它了。 但在此之前,您可以检查他的健康状况。 如果过去需要为此目的安装专用工具,Windows 11 在其设置中集成了一个实用程序,用于了解 SSD 的磨损状态。
如何检查集成 SSD (NVMe) 的运行状况?
1.打开设置
首先打开 Windows 11 设置,例如使用 Windows + i 键盘快捷键。 在左列中,选择“系统”,然后输入“存储”部分。

2. 转到高级存储设置
在出现的窗口中,在选项列表最底部的“存储管理”部分,单击“高级存储设置”菜单将其展开。然后进入“磁盘和卷”菜单。

3. 检查磁盘属性
在现在显示的页面上,默认情况下会选择计算机的主磁盘,并显示存在的所有分区。单击“磁盘属性”按钮(磁盘 0)。

在打开的新窗口中,原则上有一个“玩家完整性”部分。在“估计剩余时间”行中,您将找到 SSD 的运行状况,以百分比表示。

请注意,此信息不适用于通过 SATA 连接到计算机的传统 SSD。要检查这些 SSD 的运行状况(例如,如果您已将 PC 上的机械硬盘驱动器替换为 SSD),则需要执行 Windows 命令提示符。
如何查看传统SSD的健康状况?
1. 打开 PowerShell
右键单击“开始”菜单,然后在管理员模式下打开“终端”。

如果默认情况下 Windows 命令提示符处于打开状态,请单击主选项卡上“+”按钮旁边显示的下拉菜单,然后选择“Windows PowerShell”。

2. 输入命令
在 PowerShell 窗口中,键入以下命令,然后按键盘上的 Enter 键进行确认。
Get-PhysicalDisk | Get-StorageReliabilityCounter | Format-List

3. 解释结果
您应该会看到有关计算机上安装的 SSD 状态的完整报告。例如,这将告诉您温度、误差、磨损(磨损,以百分比表示)或其使用持续时间(以小时数 (PowerOnHours) 为单位)。

如果 PowerShell 命令提供的数据不能充分说明,或者你根本不习惯使用此工具,则可以求助于专用应用程序。大多数 SSD 制造商都提供一种(三星魔术师工具、英特尔内存和存储工具、Western Digital SSD Dashboard、金士顿 SSD Manager、Crucial Storage Executive 等),但您也可以采用适用于所有 SSD 型号的通用实用程序。
例如,出色的 CrystalDiskInfo 就是这种情况,这是一款免费的开源工具,具有易于理解的图形界面,可让您获取和了解有关 SSD 健康状况的所有信息。






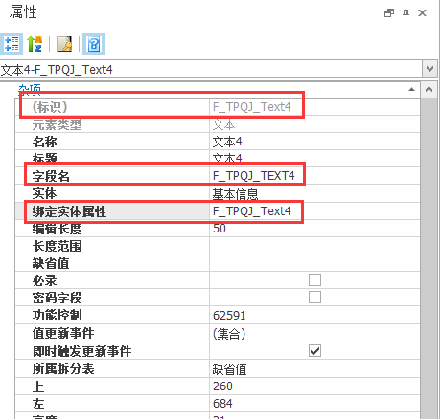

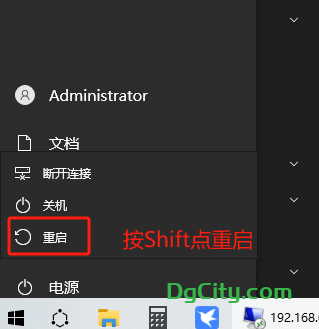












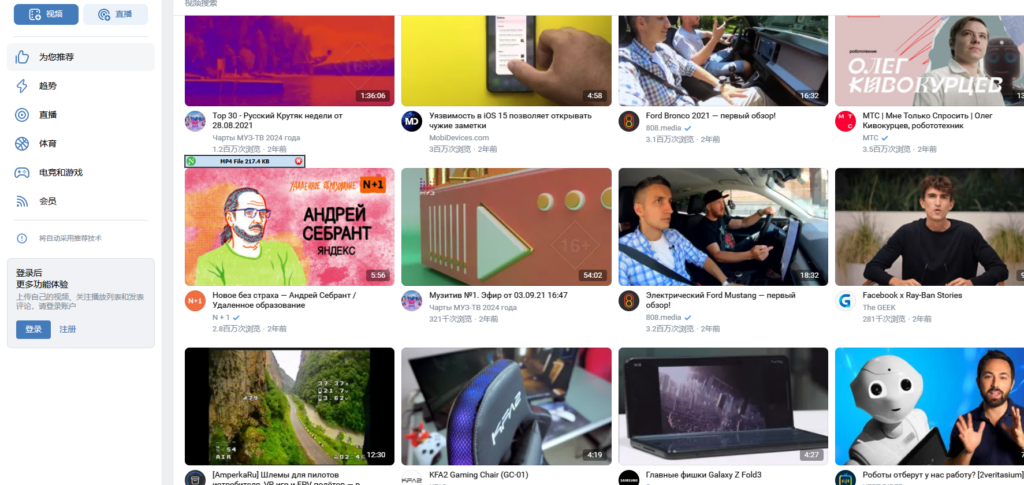
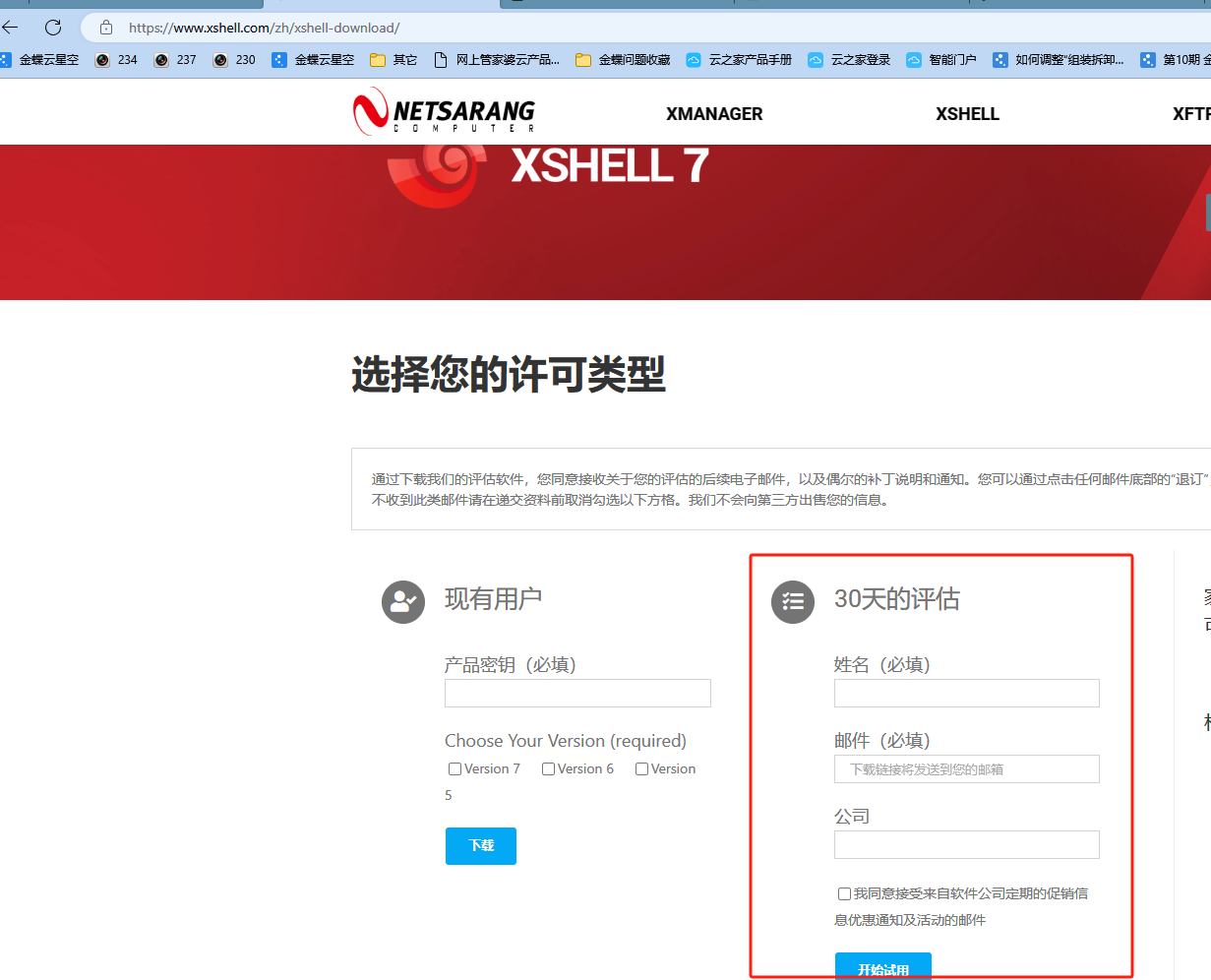
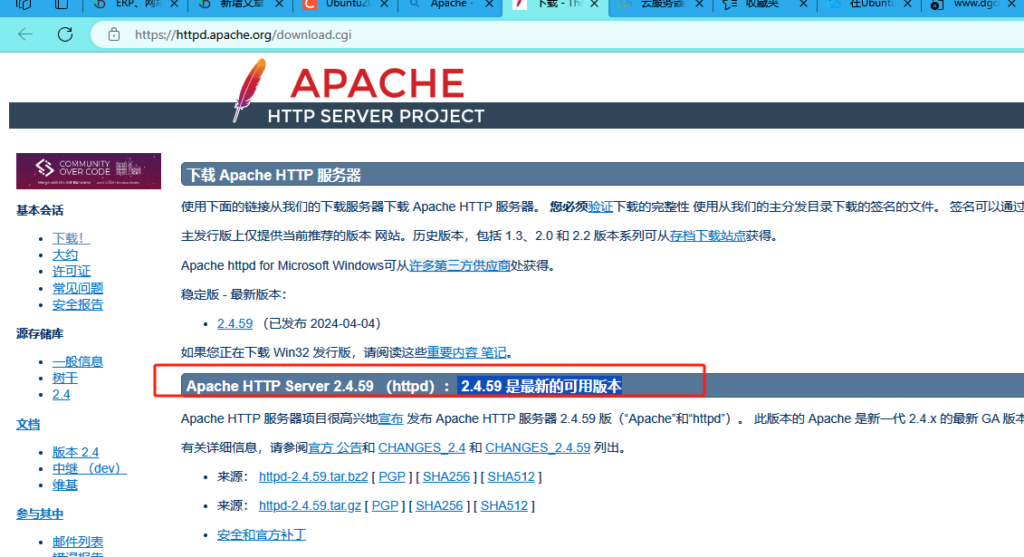
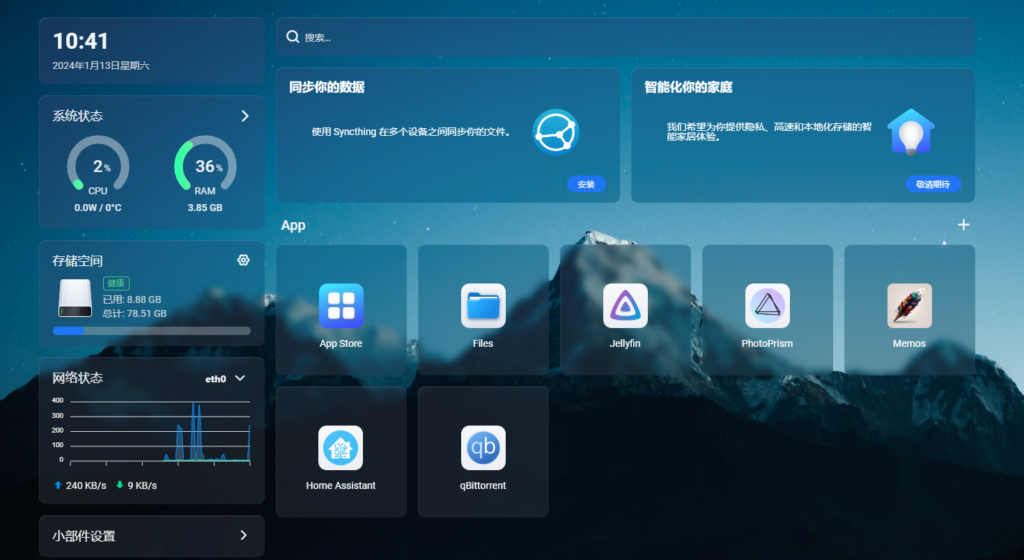
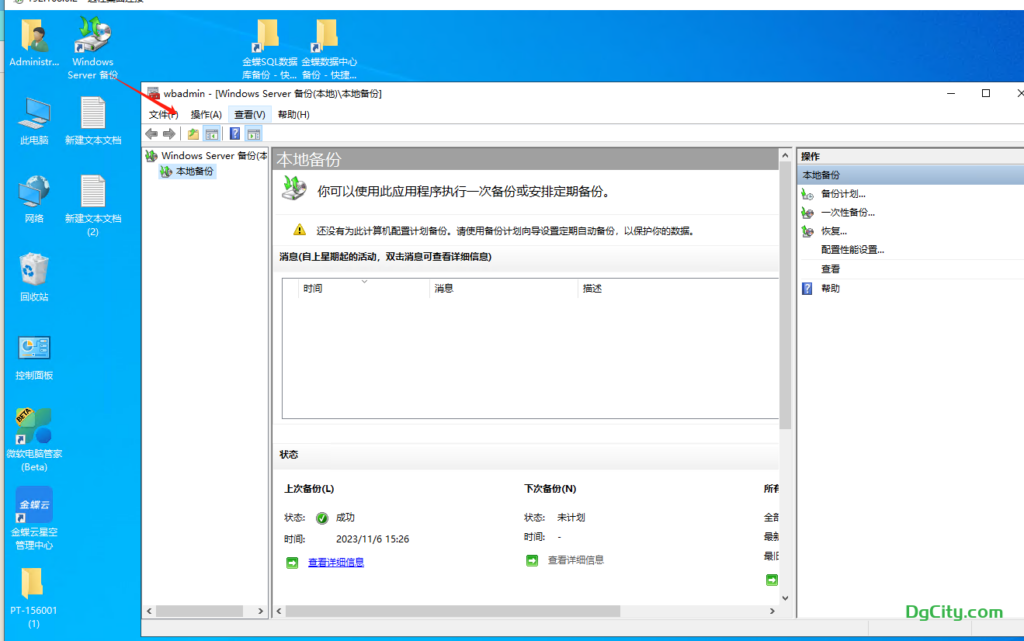

暂无评论内容