插入网线到维修口,配置IP
XClarity Controller 支持静态和动态主机配置协议(DHCP)IPv4 寻址。向 XClarity Controller 分配的默认静态 IPv4 地址是 192.168.70.125。XClarity Controller 初始配置为尝试从 DHCP 服务器获取地址,如果无法获取地址,它会使用该静态 IPv4 地址。
参考:Lenovo服务服器通过配置XClarity Controller Web访问-DG城市 (dgcity.com)
浏览器输入192.168.70.125,打开XClarity Controller登录主页,默认帐号和密码如下:
账号:USERID 密码:PASSW0RD (密码是数字0,不是字母O)
第一次登录,要求更改密码,更改密码后要重新输入新密码进入
![图片[1]-联想SR660 V2配置RAID和安装操作系统说明-DG城市](https://www.dgcity.com/wp-content/uploads/2023/12/20231213164215329-image.png)
1、配置RAID
设置—RAID管理
![图片[2]-联想SR660 V2配置RAID和安装操作系统说明-DG城市](https://www.dgcity.com/wp-content/uploads/2023/12/20231220150726208-1703055987931-1024x462.png)
选择逻辑装置信息
![图片[3]-联想SR660 V2配置RAID和安装操作系统说明-DG城市](https://www.dgcity.com/wp-content/uploads/2023/12/20231220150909524-1703056079456-1024x256.png)
创建虚拟设备
![图片[4]-联想SR660 V2配置RAID和安装操作系统说明-DG城市](https://www.dgcity.com/wp-content/uploads/2023/12/20231220151039706-1703056167893-1024x486.png)
![图片[5]-联想SR660 V2配置RAID和安装操作系统说明-DG城市](https://www.dgcity.com/wp-content/uploads/2023/12/20231220151355787-1703056376451.png)
![图片[6]-联想SR660 V2配置RAID和安装操作系统说明-DG城市](https://www.dgcity.com/wp-content/uploads/2023/12/20231220151452734-image-1024x665.png)
![图片[7]-联想SR660 V2配置RAID和安装操作系统说明-DG城市](https://www.dgcity.com/wp-content/uploads/2023/12/20231220151619233-1703056517871-1024x288.png)
阵列配完
2、安装操作系统
进入远程 控制台 我在这选择的是启动KVM
![图片[8]-联想SR660 V2配置RAID和安装操作系统说明-DG城市](https://www.dgcity.com/wp-content/uploads/2023/12/20231220152451569-image.png)
选择要安装操作系统的镜像,在这我选择要安装的windwos server 2022
![图片[9]-联想SR660 V2配置RAID和安装操作系统说明-DG城市](https://www.dgcity.com/wp-content/uploads/2023/12/20231220155547248-1703058884610-1024x152.png)
选择重新启动系统
![图片[10]-联想SR660 V2配置RAID和安装操作系统说明-DG城市](https://www.dgcity.com/wp-content/uploads/2023/12/20231220155659975-image.png)
重启后就会提示输入任何字符进入熟悉的操作系统的安装界面,根据windwos提示一步步安装就可以了
![图片[11]-联想SR660 V2配置RAID和安装操作系统说明-DG城市](https://www.dgcity.com/wp-content/uploads/2023/12/20231220160012960-image-1024x614.png)
![图片[12]-联想SR660 V2配置RAID和安装操作系统说明-DG城市](https://www.dgcity.com/wp-content/uploads/2023/12/20231220162428165-image-1024x493.png)
我配的RAID1为两块480G硬盘用于安装操作系统,但是在安装操作系统配置硬盘这一步显示脱机,双击硬盘联一下机就可以了
© 版权声明
文章版权归作者所有,未经允许请勿转载。
THE END

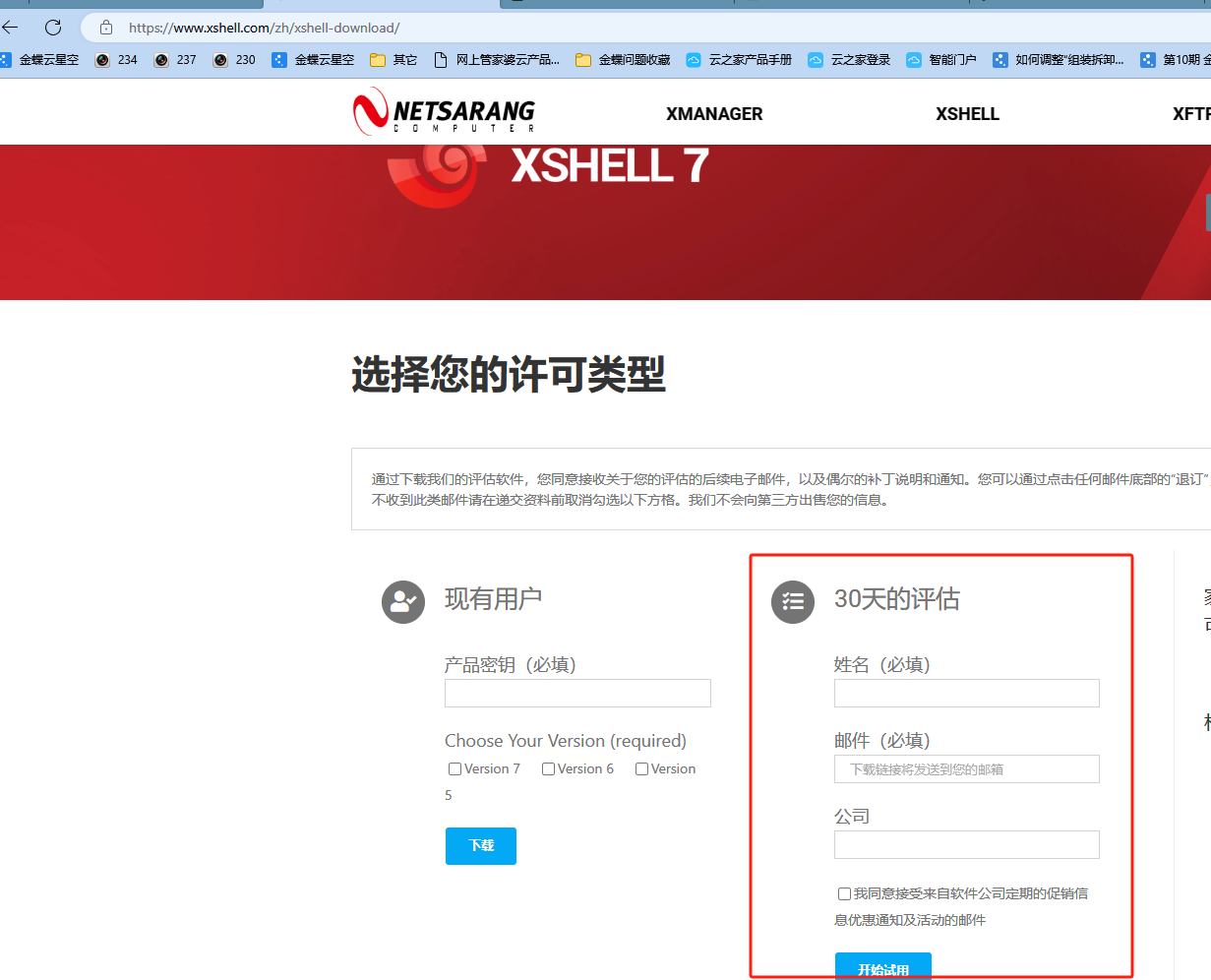



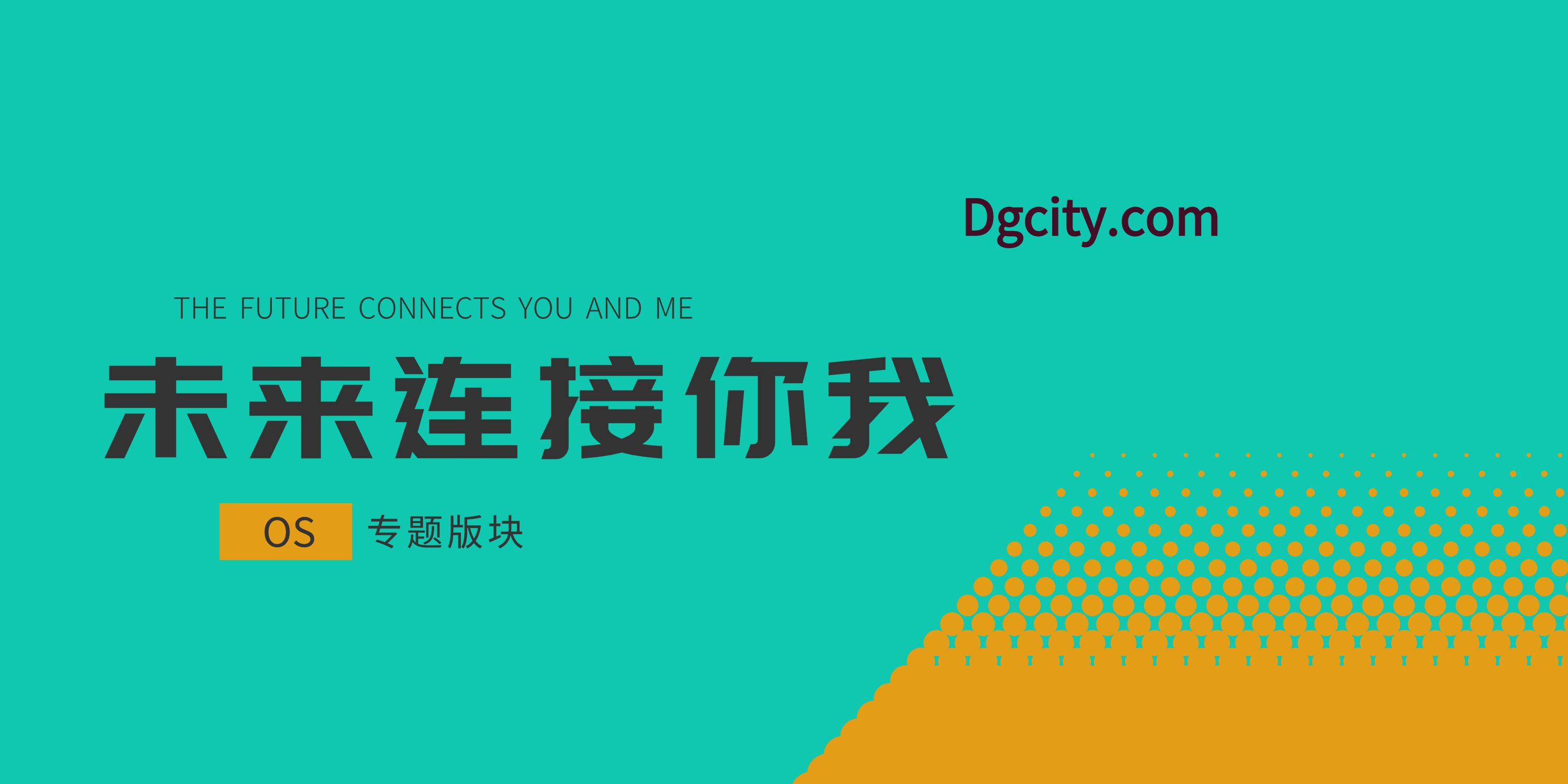
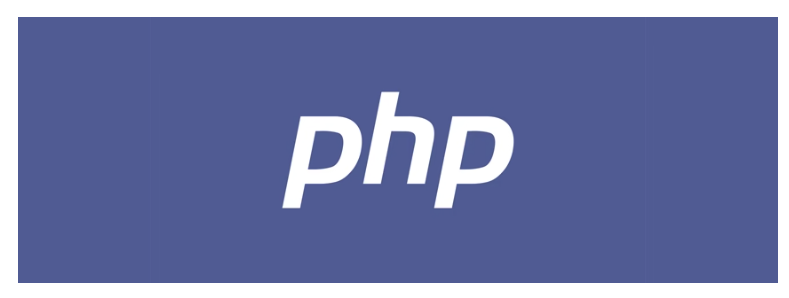


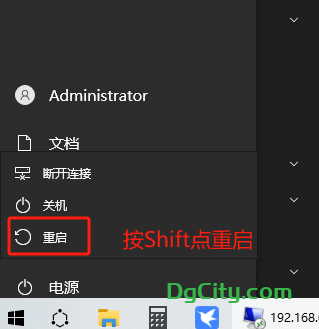








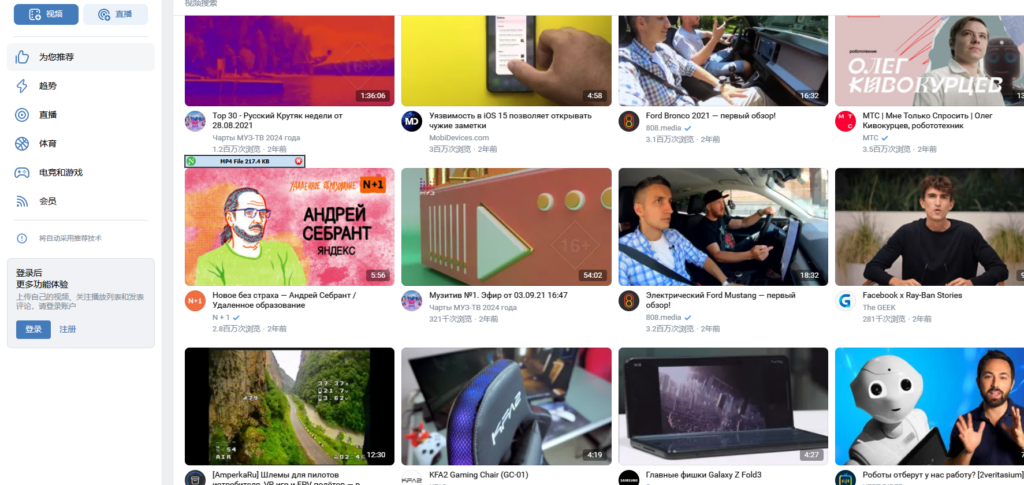
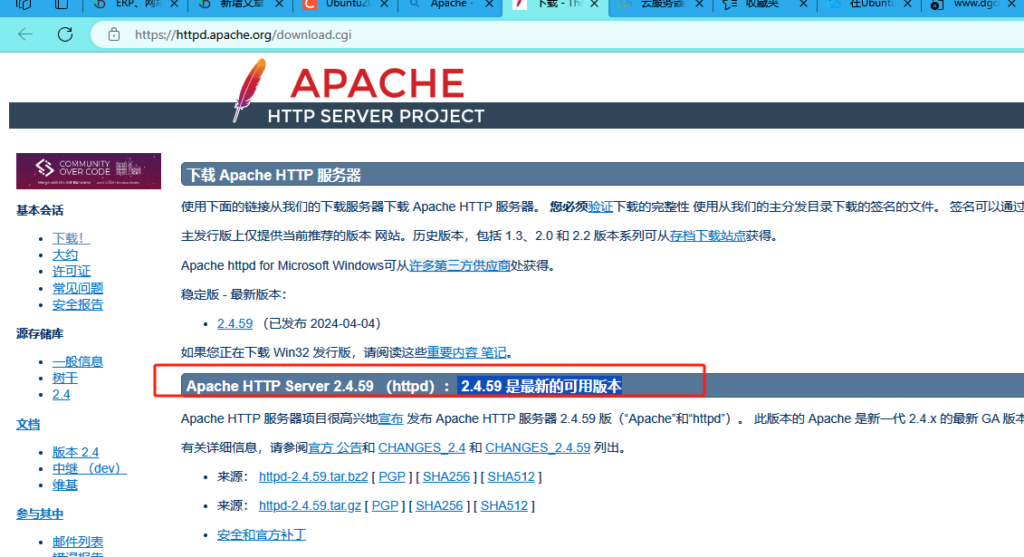
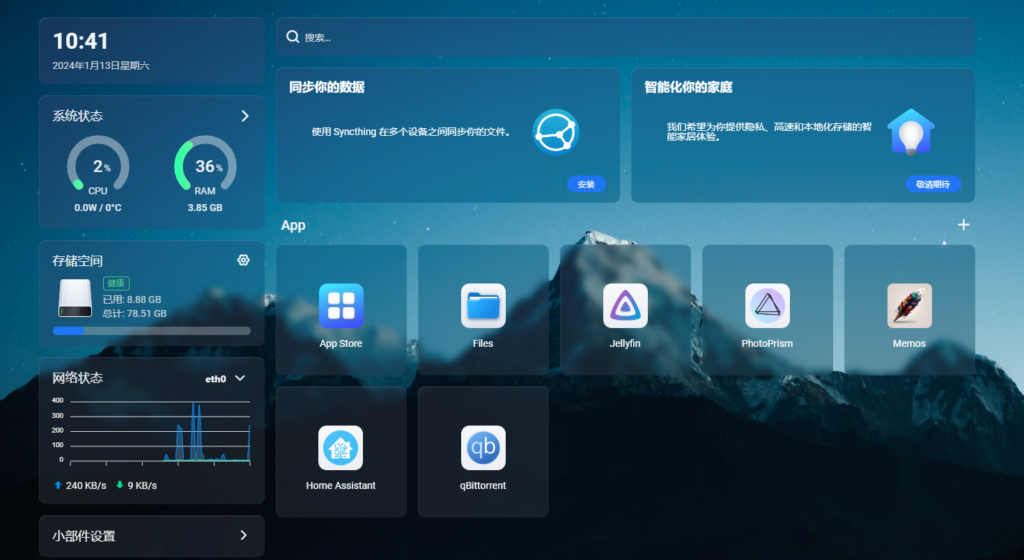
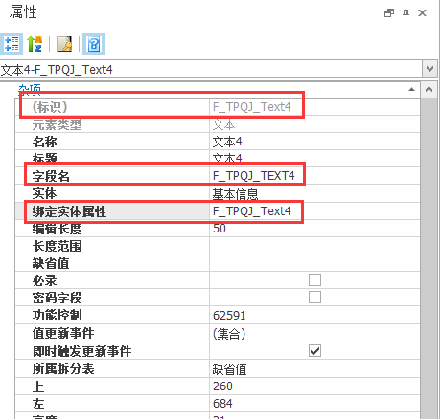
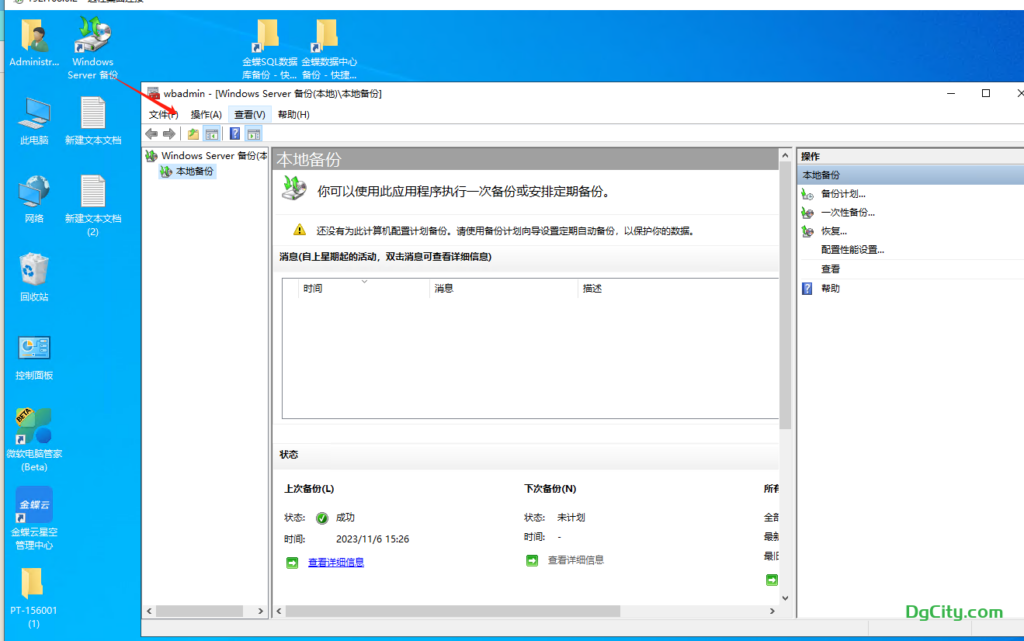

暂无评论内容